Windows Iso File
Jun 25, 2018 An ISO file (often called an ISO image), is an archive file that contains an identical copy (or image) of data found on an optical disc, like a CD or DVD. They are often used for backing up optical discs, or for distributing large file sets that are intended to burned to an optical disc. What is an ISO Image? Win 10 Ver 2010 (20h2) iso file is big and don't fit on a single side DVD, don't matter where you downloaded. Using MCT it will be 4.7G and that is the smallest as it has sourcesinstall.esd that is a high compacted file. If you download from other sources (like heidoc.net) that has Install.wim it.
Last updated on December 30th, 2019
In this tutorial you can find step by step instructions on how to create a Windows 10 USB installation media, from a Windows 10 ISO image file, by using the RUFUS USB creator utility.
The Windows 10 USB installation media can be used to install Windows 10 from USB, or to repair a damaged Windows 10 installation.
Requirements:
1. A Windows 10 ISO image file.
2. Rufus USB Boot Creator Utility.
3. An EMPTY USB Disk with at least 8GB storage space.
How to Create a Bootable Windows 10 USB Flash Drive using 'Rufus' utility.
Step 1. Download Windows 10 in a ISO file.
First of all, proceed and download a legally copy of Windows 10 in a ISO file. To do that, follow the instructions from one of these tutorials:
Step 2: Download RUFUS USB Boot Creator Utility*.
The next step is to download the Rufus USB creator utility, which is an excellent tool to create a Windows bootable USB flash drive, to install or to repair Windows.
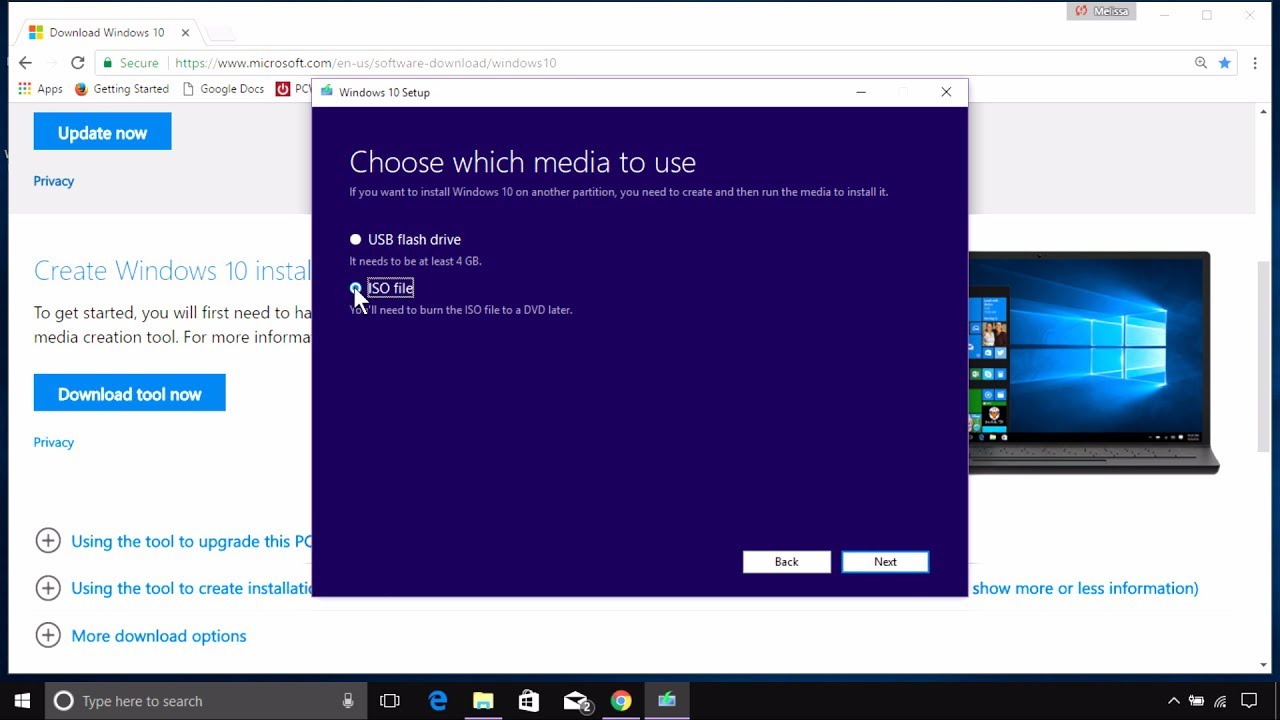
1. Go to the official Rufus download page and download the latest version of RUFUS USB Bootable Creator Utility on your computer.
Step 3. Create a bootable Windows 10 USB flash drive with RUFUS utility.
1. Remove all USB storage drives from your computer and plug an EMPTY* USB stick (minimum 8GB) to an empty USB port.
Attention: DO NOT leave your files on the USB stick, because all files will be erased during this operation.
2. Now double-click to run “rufus” application.
(When Rufus utility starts…)
3. Choose the empty USB stick that you plugged in your computer.
4. Click SELECT.
6. Select the Windows 10 ISO file from your computer (e.g. Windows.iso) and choose “Open”.
7a. If your computer supports UEFI, then (see Screenshot 1):
- At Partition scheme select GPT
- At Target system, select UEFI (non CSM). *
- At File system select: FAT32.
- At Cluster size, leave the default 16 kilobytes (default).
- Under New Volume Label, you can type any volume name for the USB disk.
- Press the Start button.
* Notes:
- UEFI supports only 64 bit Windows.
- In order to boot from a UEFI USB flash drive, you must apply these settings in BIOS:
- Set the Boot configuration to: UEFI
- Temporarily set the Secure Boot to: Disabled (until Windows installation is finished)
- Temporarily set the Fast Boot to: Disabled (until Windows installation is finished)
(Screenshot 1: For a UEFI system)
7b. If your computer doesn't support UEFI, then (see Screenshot 2):
- At Partition scheme select MBR.
- At Target system, select BIOS (or UEFI-CSM).
- At File system select: NTFS.
- At Cluster size, leave the: 4096 bytes (default).
- Under New Volume Label, you can enter any volume name for the USB disk.
- Press the Start button.
* Notes:
- Non UEFI (legacy) supports both 32 & 64 bit Windows.
- In order to boot from a non UEFI USB flash drive, you must apply the following setting in BIOS:
a. Set the Boot configuration to: Legacy.
(Screenshot 2: For non-UEFI system)
8. Read carefully the warning message and press “OK”.
( Wait until Rufus utility erases your USB stick and transfers Windows 10 ISO files )
9. When Rufus operation is completed, close Rufus utility, unplug the USB stick and use it to troubleshoot Windows 10 or to perform a clean OS installation.
Additional Help:
– In order to boot from the USB disk, you must set the USB as first boot device from your BIOS settings.To do that:
- Power On your computer and press 'DEL' or 'F1' or 'F2' or 'F10' to enter BIOS (CMOS) setup utility. *
* Note: The way to enter into BIOS Settings depends on the computer manufacturer. If your computer supports UEFI, press the the corresponding button according to your computer’s manufacturer instructions. (e.g. In Sony Vaio laptops that support UEFI, you have to press the “ASSIST” key on your laptop, while your laptop is Powered-OFF).
- In BIOS menu, find the 'Boot Order' setting.
(This setting is commonly found in the'Advanced BIOS Features' menu). - At “Boot Order” setting, set the USB disk (e.g. USB-HDD) as the first boot device.
- Save and exit from BIOS settings.
That's it!
Full household PC Protection - Protect up to 3 PCs with NEW Malwarebytes Anti-Malware Premium!
Main advantages of using ISO image
It is very important to create backups of your operating system in case of computer issues.If the backup is ISO image format, then it is super convenient to restore or employ on otherdevices. When your system crashes or data get lost, you can quickly roll back to the statewhere the ISO was taken.
Compared with other image backup format, ISO image format backup has quick a few advantages.
1. The ISO image itself is bootable so you can use it to restore your PC when you have bootissues.
2. It is easy to deploy on another PC.
3. It does not rely on backup tools or cloud.
4. You can view its content by mounting it as a virtual drive. (in Windows 8/8.1/10, youdouble-click it to mount it).
5. You run the ISO image on a virtual machine.
Create Windows 10 ISO from the current installation
Windows 10 has built-in feature DISM that allows you to capture Windows image under recoveryenvironment. To use it, you need a Windows10 recovery media or installation disk. With that prepared, you can follow the stepsbelow to capture Windows10 recovery image .
1. Boot your PC from the recovery media or installation media.
2. If you boot from the installation disc, then you can press Shift + F10 at Windows Setupscreen to bring out command prompt. If you boot from recovery media, then selectTroubleshoot > Advanced options > Command Prompt.
3. Type the following command and press Enter.
“dism /Capture-Image /CaptureDir:C:/ImageFile:D:windows10install.wim /Name:windows10/description:2018-01-10
Note: the drive letter may change under recovery mode, so the Windows installation drive maynot be C: drive. You need to replace location path “D:windows10” in ImageFile switch withthe target location path where you want to save the custom image. You may also need toreplace drive letter C in capturedir switch with Windows system partition.
This process might take a while and you cannot turn off the PC during the time. This imagefile can be used to reset Windows 10 PC. To make it as a bootable ISO image, follow thesteps below:
4. Open Windows 10 installation disc in File Explorer. Copy its contents and paste to afolder on your internal or external hard drive. For example, copy them to a folder named“iso-files” located on D: drive. You can also mount a Windows 10 ISO and copy itscontent.
5. Copy the custom image install.wim created before to the Source folder and replace theoriginal one.
6. Download and install the latest Windows Assessment and Deployment Kit (ADK) for Windows10. You only need to select Deployment Tools to install.
7. Run the command following command on an elevated command prompt.
oscdimg.exe -m -o -u2 -udfver102 -bootdata:2#p0,e,b[path of theiso-files]bootetfsboot.com#pEF,e,b[path of the iso-files]efimicrosoftbootefisys.bin[path of the iso-files][new location to save the iso image of the current windows]
The command is kind of complicated. To make it easy, you can also use free tool as Folder2ISOto create an ISO image out of the folder you created in step 4.
Create an ISO image in Windows 7/8/10
In Windows 7, you can use built-in feature Backup and Restore to create image backup of yourWindows 7 of hard drive. You can restore it or mount it as a virtual drive. However, it isVHD formatted instead of ISO.
For regular users who do not need to backup data constantly and do not have many data to bebacked up, Windows 7 Backup and Restore is enough. For users who need advanced backup andrestore experience, you can use free backup software AOMEI BackupperStandard.
You can use it protect any volumes detected by Windows instead of only NTFS, and you can havemore scheduled backup tasks instead of only one.
To create image backup from your operating system with AOMEI Backupper
1. Get it from DownloadCenter or button below, and then install this free backup software.
Download Freeware
Win 10/8.1/8/7/XP
Secure Download
2. Select System Backup under Backup Tab.
3. To make the steps easier, the program will automatically include required partitions for afull system restore. Just click to pick a destination location to store the imagebackup.
4. Click Schedule to configure when you want the backup to run if needed.After that, click Start Backup to start the backup.
After the backup is done, you can createa bootable media with a USB drive or CD/DVD. In the event of system unbootable, you canuse it to boot all versions of Windows 10/8/7 to restore your PC.
Windows Iso File 7
Final words
As mentioned, backing up your computer is important. You can create ISO image from youroperating system or create custom system image backup with AOMEI Backupper. All in all, theusage of ISO image is wider, but you need much more effort to create one. What’s worse, youneed to this all over again if you want to update the ISO image.
If you use AOMEI Backupper, you can set up a scheduled backup and it will automatically keepyour image backup up to date. With its incremental and differential backup feature, you canhave multiple image backup versions with a little disk space.
Windows Iso File Downloader
If you want to protect unlimited computers within your company, you can pick AOMEIBackupper Technician. With the inbuilt AOMEI Image Deploy tool, you are also allowed todeploy/restore system image file on server-side computer to multiple client-side computersover network.