Premiere Pro Features
Premiere Pro 1.5 was released as a version that was more stable than its predecessor, PPRO. It included bug fixes, glitches and a few small additions. Premiere Pro 2 had a number of changes, including a new interface, new features, and improved integration with other applications in the Adobe family. Adobe Premiere Pro is a timeline-based video editing software application developed by Adobe Systems and published as part of the Adobe Creative Cloud licensing program. First launched in 2003, Adobe Premiere Pro is a successor of Adobe Premiere (first launched in 1991). It is geared towards professional video editing, while its sibling, Adobe Premiere Elements, targets the consumer market. The Adobe Video World Virtual Conference is currently happening and Adobe has announced new features for Premiere Pro as well as performance improvements for After Effects & Audition. New features in Premiere Pro include HDR for Broadcasters and Scene Edit Detection. Premiere is a powerful editing tool, capable of producing broadcast-quality and high-definition video. It is a very popular package amongst video enthusiasts and professionals, although other packages are usually preferred for the very top level of television production. Premiere Pro is aimed at the professional market and has more features than Premiere Elements including multiple sequence support, multi-camera editing, time remapping, scopes, advanced color correction tools, and advanced audio mixer interface.
Adobe Premiere is a video editing software package suitable for both amateur enthusiasts and professionals. It can be purchased and used alone, or alongside other applications such as Adobe Photoshop, After Effects, etc.
This page provides a very general overview of Premiere. For more detailed information see our Premiere tutorials or more general editing tutorials.
How Does Premiere Work?
Like most editing software, Premiere works by importing video from a source such as a video tape onto your hard drive, then allowing you to create new edited versions which you can export back to tape, disc or other medium.
How Good Is Premiere?
Premiere is a powerful editing tool, capable of producing broadcast-quality and high-definition video. It is a very popular package amongst video enthusiasts and professionals, although other packages are usually preferred for the very top level of television production.
Premiere has a nice clean interface which is relatively easy to use for people of all skill levels.
What Can Premiere Do?
- Import video, audio and graphics in a wide variety of formats.
- Edit, manipulate and arrange these elements in a visual timeline.
- Add effects, filters, titles, etc.
- Export your edited video in a variety of formats, including video tape recordings, DV, DVD, and common Internet video formats.
What Can't Premiere Do?
Although Premiere can do all common editing tasks and is suitable for most situations, if you are looking for a high-performance solution you should note the following:
- The built-in title maker is fine for most titles but is not particularly advanced.
- Premiere has some good audio mixing and effects features, but serious sound editing will need a specialist sound application (e.g. Adobe Audition or Soundbooth).
- The range of transitions and special effects is adequate but professionals are likely to want to purchase more from third party suppliers.
Some features are absent by design, encouraging you to purchase separate Adobe products such as After Effects (special effects) or Audition (audio). The good news is that, if you really need these features, you can purchase multiple Adobe products in various bundles which gives you a very powerful production suite at a very reasonable price.
Note: From version CS3, Premiere ships with Encore (DVD) and OnLocation (File capture, Windows-only).
What Does Premiere Cost?
Premiere is a mid-range application. If budget is your main concern, you can probably find something cheaper to suit your needs. Conversely, if budget is not an issue and performance is paramount, you can pay many times the price of Premiere for the very best systems.
In our opinion, Premiere Pro is a good, cost-effective option for most editing situations.
Summary
Adobe Premiere has been around for a long time and enjoys a very stable user base. It is a solid, professional-level application which will be more than adequate for most editing situations.
Back to Adobe Premiere Tutorials
Last week, Adobe released a major update to Adobe Premiere Pro CC, along with the rest of its Creative Cloud applications.
NOTE: Here’s an article that details what’s new in Adobe Audition with this release.
Here’s a quick bullet list of the highlights:
- New Home screen
- Improved color grading
- Edit Premiere Rush files in Premiere Pro
- Intelligent Audio Cleanup
- Edit and transform vector graphics
- Fine-tune Motion Graphics templates
- Improved Adobe Stock search for Motion Graphic templates
- VR 360 and 180 Enhancements
- Improved Team Projects
- Plus a whole lot of other small-but-important stuff
NOTE: Here’s an Adobe blog with more detail:
helpx.adobe.com/premiere-pro/using/whats-new.html
Let’s take a look at these in more detail.
NEW HOME SCREEN
(Click to view a larger image.)
This isn’t Premiere’s most important feature, but it’s the first thing you see when you start the newest version of the application: a new Home Screen.
This now includes options to:
- Access and watch tutorials that explain how to use the program
- Create a new project
- Open an existing project
The nice thing is that this window is dynamic. As you work on more projects, the space devoted to tutorials decreases, while the room for your past projects expands.
NOTE: You can also access tutorials from the Learn panel. If this is not visible on your screen, open it by choosing Windows > Learn.
IMPROVED COLOR GRADING
The color changes are extensive and fall into three categories:
- Color management for your computer display
- Selective color grading
- Create and edit multiple Lumetri color effects
DISPLAY COLOR MANAGEMENT
In the past, it was necessary to manually set your OS display profile to be sure that you were seeing accurate colors, and sometimes it was not possible. Display color management takes away the guesswork and displays correct colors no matter what ICC profile your display is set to in the operating system. (Source: Adobe Help)
To display accurate colors on any system, go to: Premiere > Preferences > General and check Display Color Management. This automatically converts colors to the color space of your display (including Rec. 709, Rec. 2020, and P3).
NOTE: This requires GPU acceleration and will probably work best with recent hardware.
SELECTIVE COLOR GRADING
We are all familiar with the color wheel: Adobe calls these “donuts.” While the basic Lumetri color controls haven’t changed, in this release, Premiere beefed up its selective color controls.
What’s new is that Adobe has added five new color controls to Curves allowing us to make “selective” color changes. That is, where we want to change a portion of the frame, without changing everything. (These are often called “secondary color corrections.”)
- Hue vs. Saturation. Changes the saturation of a specific range of colors.
- Hue vs. Hue. Changes the color of a specific range of colors.
- Hue vs. Luma. Changes the gray-scale value of a specific range of colors.
- Luma vs. Saturation. Changes the saturation of a specific range of gray-scale values.
- Saturation vs. Saturation. Changes the saturation of a specific range of saturation.
Explaining how these tools work is an article in itself. However, here’s an example.
Let’s say that I want to make the green jacket of the person walking through the frame, indicated by the red arrow, darker, without changing the rest of the image. Here’s how:
- Change the workspace to Color
- Twirl down Curves
- Click the eye dropper tool in Hue vs. Luma on the color you want to modify
- Drag the middle keyframe up or down to make a change.
- To increase the range, drag one of the two bounding dots wider, or closer to reduce the range
- To change the color range, drag the slider under the curve.
The creative possibilities for these tools are vast. These enhanced secondary color correction tools are a very valuable addition to Premiere.

CREATE A STACK OF MULTIPLE LUMETRI EFFECTS
We can now create a stack of multiple custom Lumetri color effects and apply them to the same clip (or adjustment layer).
For example, I selected a clip and applied a color effect. Using the menu at the top of the top of the Lumetri color panel…
I added a second, and third, color effect by choosing Add Lumetri Color Effect, then used the Rename option to give them a more coherent name.
NOTE: In real-life, I might call these, for example, “Desaturate highlights,” “Boost skin tones,” and, perhaps, “Cool shadows.”
This technique allows me to create a color effect by stacking different effects, which provides more flexibility than trying to cram all the settings into a single effect.
I expect this feature to expand in future versions to allow me to change the stacking order of effects and save these building blocks so that I can create them once, then reuse them for other clips in my project.
EDIT PREMIERE RUSH FILES
Premiere Rush is a brand-new video editing program optimized for mobile devices. It was released at the same time as this update. Although Rush is powerful on it’s own, you can also open Rush files in Premiere to provide additional editing tools, as well as supplement them using Audition and After Effects. (Premiere Rush was called “Project Rush” during its beta testing.)
NOTE: Once you open a Rush project in Premiere Pro, you cannot open it again in Rush. Complete the entire workflow in Premiere Pro, then publish your video from Premiere Pro.
The easiest way to move a Premiere Rush file from your mobile phone to Premiere on your computer is to sync it using Creative Cloud, then open it using Premiere from the Creative Cloud.
The easiest way to open a Premiere Rush file is from the Start Screen: Open Premiere Rush Project; as illustrated above.
NOTE: By default, the file is saved to the Converted Rush projects folder on your system. If you want to save the file elsewhere, use File > Save as, and navigate to a location of your choice.
INTELLIGENT AUDIO CLEAN-UP
In my article on Audition, I talked about the new DeReverb and DeNoise effects. Those same effects are now available in Premiere. While the Audition effects provide more control, the Premiere effects are easy to apply and built-into the Essential Sound panel. Here’s how:
- Select the clip, or clips, with problems
- Switch to the Audio workspace
- In the Essential Sound panel, click Dialog to assign the label to the clips
- The Dialog controls open
- Check Reduce Noise to reduce the background noise behind a speaker
- Check Reduce Reverb to reduce the amount of reverb in a clip
- Adjust the associated slider to increase or decrease the effect
DeReverb: This effect estimates the reverberation profile and helps adjust the reverberation amount. The effect enables you to smooth out recordings with lots of reverb or short echoes, and includes a very simple interface. You can adjust the amount of DeReverb applied, control using processing focus buttons, and also adjust gain automatically or manually. (Source: Adobe Help)
This won’t make all reverb disappear, it will simply make the speaker’s voice sound more “present.”
DeNoise: This effect offers real-time, zero-latency noise reduction without noise prints or complicated parameters. Use this feature to remove unwanted hiss and hum. You can control the amount of noise reduced and adjust gain. Audition also lets you listen to the removed noise in isolation. (Source: Adobe Help)
NOTE: Noise reduction is NOT the same as noise elimination. This filter does an excellent job at removing hum and air conditioner noise, its reasonably good at reducing the general hubbub of background noise at a trade show, and didn’t remove a siren behind a speaker’s voice at all. The best way to get clean audio is to re-record it. This new tool, like other noise reducers, can help clean up bad audio, but it won’t make it perfect.
For more details on these effects, read this article.
EDIT AND TRANSFORM VECTOR GRAPHICS
New in the Essential Graphics panel is the ability to edit and modify vector graphics.
NOTE: A vector graphic is often created in Illustrator and describes shapes as mathematical equations, rather than the bitmaps used by Photoshop. Bitmaps have more texture, but vectors can be scaled to any size without losing resolution.
Since I don’t work in Illustrator, here are the instructions from Adobe’s Help files:
You can edit and transform vector graphics without rasterizing them using vector motion controls. This prevents pixelation and eliminates boundaries caused by undesired cropping.
You can edit vector graphics directly from within the Essential Graphics panel, or by using the Effect Controls panel.
- Double click in the Program Monitor to apply changes to the whole graphic using Vector Motion.
NOTE: Make sure you do not click on one graphic layer item in specific, otherwise you select the layer and not the whole graphic.
- You can apply changes to the whole graphic using Vector Motion in the Effect Controls Panel. You can also use Motion, but this will rasterize graphics and pixelate them when scaled.
- You can edit parameters for Position, Scale, Rotation and/or Anchor Points.
- Refine your animation using the Effect Controls panel or by adjusting the keyframes in your timeline using the Show Clip Keyframes option.
FINE-TUNE MOTION GRAPHICS TEMPLATES
Thinking about graphics, Motion Graphic templates are designed in After Effects for use in Premiere. One of the big features in the last release of After Effects was the ability to create graphics based on spreadsheet data; called “data-driven graphics.” Data-driven Motion Graphics Templates can contain three types of data:
- Text
- Color
- Numbers
The designer, in After Effects, sets the data type for each column, and these data types cannot be changed in Premiere Pro.
Now, Premiere has the ability to add spreadsheet data to a properly designed Motion Graphic template, without having to open After Effects. All we need to do is link the spreadsheet data to the template and all values are updated automatically.
We can also now change:
- The duration of the template
- Source text properties in Motion Graphics templates (if they are enabled for editing by the author in After Effects), including font, font size and faux styles.
Adobe Premiere Pro Features
Adobe has also made it easier to search for Motion Graphics templates in Adobe Stock.
VR ENHANCEMENTS
Adobe added the ability to create 180/VR video with optimized ingest, editorial, and effects, for either monoscopic or and stereoscopic content. We can also output finished videos in the Google VR180 format for YouTube, Facebook, or other platforms.
(Image courtesy: Adobe)
We can now place spatial markers on your media while wearing your HMD (Head Mounted Display). In earlier versions of Premiere Pro, we had to remove our headset to add markers
Premiere Pro Features
There’s also a new Theater Mode providing a portable reference monitor within the Adobe Immersive Environment. This acts as a virtual screening room for collaborating with your director or producer, whether for 2D or immersive content, or a combination of both.
When we view footage with Adobe Immersive Environment (AIE) active, we now enter a virtual room with a monitor in front of us that represents something like a home theater experience. Adobe Immersive Environment automatically switches to this “theater mode” when the Source or Program Monitor encounters traditional 2D, non-immersive footage.
TEAM PROJECTS
We can now invite people to join a Team project using groups, as well as individual email addresses.
A WHOLE LOT OF OTHER STUFF
Creative Cloud Libraries now allow us to:
- Click drag-and-drop multiple asset types such as AI, PSD, and other file formats into the CC Libraries panel.
- Share our Libraries and Library assets among team members.
- Export our Libraries and store them with the rest of our assets upon completing a project, knowing that the Library can be restored if needed.
Adobe added support for more file formats:
- Decode support for ARRI Alexa LF media.
- Decode support for Sony Venice X-OCN V2 media including anamorphic sources.
- High Efficiency Image Format (HEIF) capture format used by iPhone 8 and iPhone X (macOS 10.13.4 and later).
- Updated to the latest RED SDK (RED SDK 7.0.8), which includes performance and stability improvements.
Plus new performance improvements
- Hardware-based decoding for H264 and native HEVC provides better performance for those formats and faster rendering.
- Improved image processing provides more responsive playback, rendering, and Lumetri Color performance.
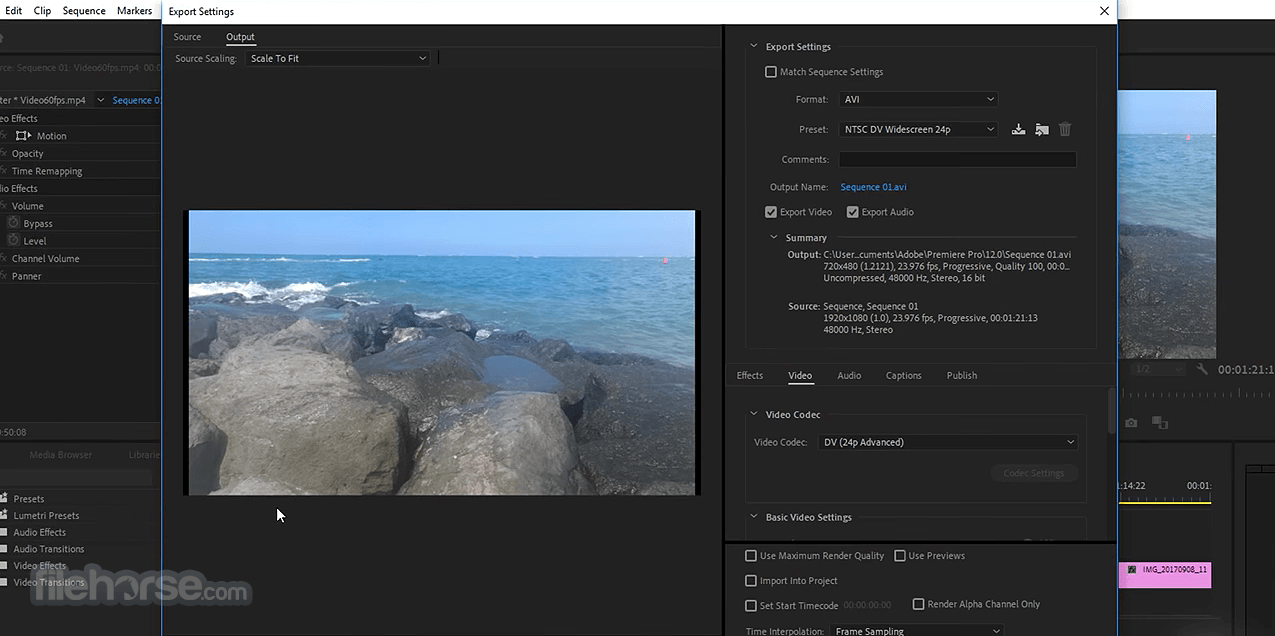
But, wait, there’s more:
- Premiere Pro now shows a confirmation dialog if we delete preferences using the Alt or Opt keys at launch.
- We can now use shorthand substitutes when you enter timecode values (for example, a period instead of two zeros). You no longer have to type the zeros manually. (I like this feature a lot – now we need to get this added to Audition!)
- We can now delete clip markers on clips in the sequence without having to load them back into the Source monitor first to delete.
- We can now press the Esc key to deselect anything that is selected in the Timeline.
- Label colors now remain visible when video clips are selected.
ONE LAST THING
Premiere Pro Features
A new preference setting for Auto Save allows us to save the current project(s). This setting – Preferences > Auto-Save – is off by default. When we enable this option, Auto Save creates an archived copy of one or more current projects, but also saves the current working project.
Auto-saved versions have a suffix with the date and time it was saved (yy-mm-dd-hh-mm-ss) appended to the project name (for example, ProjectName-2018-10-31_09-53-41.prproj).
When an auto-save occurs, Premiere Pro creates a new backup project file and adds it to the auto-save folder as an emergency project backup. This file is always the latest saved version of that project.
SUMMARY
The changes in Premiere in this update are both pervasive and powerful; the new color tools in Premiere are especially welcome. I’m looking forward to learning more about them – and sharing what I learn – as I work with Premiere in the coming weeks.
Bookmark the permalink.