Pny Drive Not Recognized
Summary :
- Pny Usb Not Working
- My Pny 256gb Usb Drive Not Recognized
- Pny Thumb Drive Not Recognized
- My Pny 32gb Flash Drive Not Recognized
A USB flash drive could be unrecognized due to various reasons. This article will show you how to solve the issue when the flash drive is blinking but not recognized, and help you recover data from the unrecognized drive with the professional data recovery software.
Quick Navigation :
› Help: PNY flash drive not recognized again › Flash drive not detected and 0 bytes › SANDISK 16GB USB Flash Drive not recognized › Flash drive not recognized, does not light up › pny flash drive not recognized › Solved Flash Drive Not Recognized › More win 98 SE flash drive questions. USB Firmware Update (128GB Turbo USB 3.0 Model Only) Name Revision File Size Download; USB Firmware Upgrade Tool Manual: v.1: 357 Kb: Download Manual. I also was having the same issue with the PNY 128 gig flash drive. I have one Imac running Yosemite 10.10.2 and an older Imac also running Yosemite but version 10.10.1. The Imac with the 10.1 version could recognize the flash drive but not the 10.2 version (It used to!).
Have you ever found your USB device not recognized by computer? Clearly, this is annoying because it stops you from accessing all the files and folders saved on that USB device. Wouldn't you want to work this out so you can continue using the device and regain the data?
According to the investigation, USB flash drive not recognized/USB flash drive not showing up/USB flash drive not detected is a problem that bothers many users. So, today’s topic is how to get a USB flash drive to work & how to recover data from a USB flash drive.
You should recover data from USB quickly as soon as you regain access to them; otherwise, the files & folders may be gone for good at any moment.
The most important thing you need to remember is: stay calm when you find a USB device not showing up. Then, follow these steps to repair your drive.
- Complete USB data recovery.
- Repair USB flash drive to make it usable.
A calm head is a decisive factor to help you quickly get out of the woods.
Recover Data from USB Flash Drive Not Recognized
Get a Great Tool for USB Drive Data Recovery
The first thing you’re supposed to do is getting MiniTool Power Data Recovery, a piece of reliable data recovery software, and installing it properly on your computer that works fine. (The following content is based on Windows platform; if you’d like to recover data from USB flash drive not recognized on Mac, please resort to Stellar Data Recovery.)
Please don’t worry if you are a novice computer user; MiniTool Power Data Recovery can help you complete USB flash drive data recovery easily in time. Now, you need to choose from the trial edition or get a license for a full edition.
- With trial edition, you can scan your USB drive, find lost files in it and preview the found items. However, you’re not allowed to save any of the recovered files.
- After getting a license, you can use it to register to a full edition, which allows you to scan disk, find, preview, and recover data easily.
How to Recover Data from USB Flash Drive
You only need to complete the following 3 steps to retrieve lost files from a USB flash drive.
Step 1: install the software and run it immediately to see the main interface. Here, This PC will be selected by default.
- If you only have one partition on the USB flash drive, you may keep it unchanged.
- Otherwise, you should select Removable Disk Drive from the left side.
Step 2: select the USB flash drive from the right-hand panel. Then, perform a full scan on it by clicking on the Scan button in the lower right corner.
Step 3: browse the scan result to pick out all the data you want to recover by adding a check mark into the square box in front of them. Then, press the Save button to set a safe storage location for the files waiting to be recovered.
Please note:
If you’re using the trial edition, you will see the prompt window shown below after clicking on the Scan button. As I have mentioned above, you may purchase a license to register MiniTool Power Data Recovery. After registering, you should continue to finish the rest work of USB flash drive file recovery with the registered copy easily.
Related reading:
- This tells all about how to recover deleted files from USB.
- Read this if you want to know how to fix a broken USB drive.
Fix USB Flash Drive Not Showing Up Windows 10
You may be wondering why your USB drive is not detected by computer or other equipment all of a sudden and how to fix the problem. In this part, I’ll summarize the common methods for fixing the USB device not recognized error in Windows 10.
Method 1: Check USB Flash Drive in Disk Management
There are some cases in which the USB flash drive is detected but not showing in Windows Explorer. Thus, you should open Windows Disk Management to check whether your USB device appears.
- Right click on the Start button in the lower left corner of the PC screen.
- Choose Disk Management from the context menu.
- Look for your USB flash drive.
- The USB device would appear in Disk Management but not in Windows Explorer when the USB device has no drive letter or it becomes unallocated.
- Two methods to fix USB flash drive when it shows up in Disk Management but doesn’t appear in File Explorer: change drive letter and create a new partition (you should recover data from the unallocated space in advance).
How to change drive letter in Disk Management:
- Right click on the USB drive.
- Choose Change Drive Letter and Paths.
- Click on the Add button.
- Choose a drive letter you like and click on the OK button to confirm.
How to create a partition in Disk Management:
- Right click on the unallocated space.
- Choose New Simple Volume.
- Keep the default value unchanged/modify them to the one you want and click on the Next button to continue.
- Click on the Finish button and wait a few seconds.
MiniTool Partition Wizard can also help you Change Drive Letter and Create Partition.
Well, what if you find your flash drive not showing up in disk management? Please read the following content to know how to get a computer to recognize your USB flash drive.
Method 2: Unplug & Re-plug Computer
Unplugging computer is a simple solution to remove the power supply for both the computer and the motherboard. When the motherboard gets powered off, all hardware (including the USB ports) connected to the computer will be cut off. You should wait a few minutes to re-plug the power supply; then, the USB ports will be rebooted and the drivers will be reloaded, so your USB flash drive may be recognized.
- Shut down your computer.
- Unplug your computer from the wall outlet.
- Wait for a few minutes.
- Re-plug the PC into the outlet.
- Power on the computer to check.
Method 3: Disconnect & Re-connect USB Devices
Please do the following things:
- Eject the USB device from the current computer.
- Reboot the computer.
- Reconnect the USB flash drive to see whether it works now.
- If this fails, please try other USB ports on your computer.
- If it still doesn’t work, please try to connect the USB drive to another computer and see what happens.
Please keep reading if you still can’t see your USB flash drive.
Method 4: Enable USB Mass Storage Device
- Right click on the Start button in the lower left corner of the screen.
- Choose Device Manager and scroll down to find Universal Serial Bus controllers.
- Expand Universal Serial Bus controllers by clicking on the arrow in front of it.
- Right click on the option – USB Mass Storage Device.
- Choose Enable device and wait a second until you find the icon for this option has been changed.
- Now, go to check whether your USB drive is recognized on PC.
Method 5: Update the Device Driver
- Right click on the Start button in the lower left corner of the screen.
- Choose Device Manager.
- Expand Disk drives to find your USB flash drive.
- Choose Update driver from the right-click menu of your USB device.
- Decide how do you want to search for drivers and click.
- Complete the rest steps according to prompts.
Method 6: Update Driver of Generic USB Hub
- Open Device Manager the way you like.
- Expand Universal Serial Bus controllers.
- Find Generic USB Hub and right click on it (if there is more than one Generic USB Hub, please choose the first one).
- Choose Update Driver from the menu.
- Click Browse my computer for driver software.
- Click Let me pick from a list of available drivers on my computer at the bottom.
- Select Generic USB Hub from the model list.
- Click on the Next button.
- Wait a few seconds.
- Click on the Close button when the drivers have been updated.
- Repeat the process for each Generic USB Hub listed.
Method 7: Disable Power Save of USB Root Hub
- Open Device Manager the way you like.
- Expand Universal Serial Bus controllers.
- Right click on the USB Root Hub and choose Properties.
- Select the Power Management tab.
- Uncheck the Allow the computer to turn off this device to save power option.
- Click on the OK button to confirm.
Method 8: Connect to PC Directly
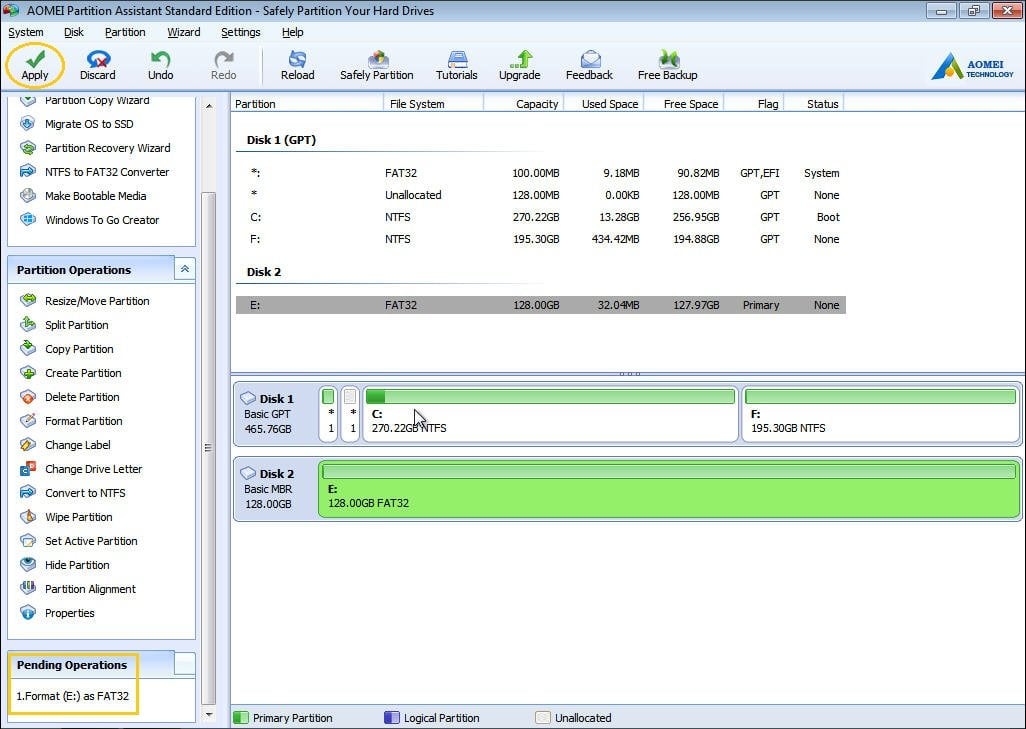
Don't use the hub.
Many people will buy a hub when the USB ports on their computer are not enough so they can connect more USB drives to the computer. However, if there are too many USB devices connected to the same PC, some of them won’t be recognized. In this case, you should remove the hub and connect your USB flash drive to your PC directly.
Provide sufficient power supply.
Besides, the hub may not supply sufficient power supply which will also result in USB flash drive not recognized on Windows 10 or other systems. Each USB device can only work normally under certain power supply conditions.
If the USB port provides insufficient power supply, these signs will appear:
- The USB indicator does not flash or its state is abnormal.
- The system fails to boot as usual after the USB device was connected to the computer.
- The content in USB device can't be accessed or the access speed is much slower than before.
You should provide a separate external power supply to the USB device.
Method 9: Use Hardware and Devices Troubleshooter
- Press Start + I on the keyboard to open the Settings window.
- Choose Update and Security.
- Select Troubleshoot from the left side.
- Choose Hardware and Devices under Find and fix other problems section.
- Click on Run the troubleshooter button.
- Wait for the process to complete.
Method 10: Uninstall USB Devices
When a USB device is inserted into a computer for the first time, the system will prompt Found New Hardware and start to install the driver.
However, if the installation process is interrupted somehow, it will lead to failure in loading USB drive normally.
How to fix:
- Open Device Manager.
- Expand Universal Serial Bus controllers.
- Find your USB device (it may be marked with an exclamation point or shown as Unknown Device).
- Right click on your device and choose Uninstall Device.
- Click on the Uninstall button in the pop-up window.
- Wait a moment for the completion.
- Unplug the USB device from the computer and re-connect it to install the driver properly.
Method 11: Uninstall Hidden Devices
In Device Manager, not all the devices that were installed are shown by default. It only lists the frequently used and newly installed devices. Therefore, if the USB device has a conflict with a previously installed device which doesn’t show up in Device Manager, it can’t be detected. Therefore, you should uninstall the hidden devices in order to load your USB flash drive normally.
How to view hidden devices in Device Manager:
- Run Command Prompt as administrator.
- Type set DEVMGR_SHOW_DETAILS=1 and press Enter.
- Type set DEVMGR_SHOW_NONPRESENT_DEVICES=1 and press Enter.
- Type start devmgmt.msc and press Enter.
How to uninstall the hidden devices:
- Select the View tab.
- Click Show hidden devices.
- Expand Disk drives, Portable Devices, Universal Serial Bus Controllers or another folder you think could contain the hidden device.
- Look for the Unknown Device or the device which is greyed out.
- Right click on the device and choose Uninstall Device.
- Click Uninstall and wait.
- Refresh the list or you can remove the USB flash drive from computer & connect it again to see whether it can be recognized.
Method 12: Format Drive to FAT32
If the USB flash drive is used on Xbox 360 when you find flash drive can't be recognized, there's a special reason why it is not detected by Xbox 360: the first partition of USB flash drive is not a FAT32 partition.
Since Xbox 360 could only recognize the USB flash drive under the condition that its first drive is formatted as FAT32, you must check the file system of USB flash drive to see whether it is FAT32. If not, please get the MiniTool Partition Wizard to help you.
Situation one: if the USB drive is formatted as NTFS, you need to convert NTFS to FAT32 by following steps:
- Run MiniTool Partition Wizard.
- Right click on your USB flash drive.
- Choose Convert NTFS to FAT from the right-click menu.
- Press Apply button in the upper left corner and choose Yes to apply changes.
- Wait for the process to complete.
Please note: the Convert NTFS to FAT is not available in the free edition.
Situation two: if it has another type of file system, please Format Partition to FAT32 by following steps:
- Run MiniTool Partition Wizard.
- Select your USB flash drive.
- Choose Partition from the menu bar.
- Select Format from the submenu.
- Choose FAT32 as the file system and click on the OK button in the Format Partition Window.
- Press Apply and choose Yes in the prompt window to apply changes.
- Wait for the operations to complete.
Just high-five yourself if you solved your problem after reading the above content. However, if accidents happen while you're trying to fix the flash drive not detected problem, data saved in USB flash drive could easily be put in danger. So you must be as careful as you can.
FYI: If you can’t find your USB external hard drive after connecting it to the computer, you should get help from this page:
The problem – external hard drive not showing up/recognized/detected – can be fixed easily by following ways.
Other Possible Solutions
- Try a different USB cable.
- Enable USB support in BIOS.
- Update the BIOS (how to fix PC not booting after BIOS update).
- Kill virus and malware (how to recover files lost due to virus attack).
- Get the latest USB driver package or find the original CD driver from manufacturers' official website.
If the flash drive is not detected on any computer after trying the above methods, it may be damaged physically. Please buy a new USB flash drive to replace it.
Conclusion
In a word, the USB interface makes it a breeze to exchange data among different computers and devices. But there's a great chance that you may find yourself stuck in this situation: after connecting the USB flash drive to your PC or other devices through a USB port, you disappointedly find the USB flash drive is not being recognized.
This is not a rare problem; hundreds of thousands of users are facing or have met the same situation. Therefore, I summarized 12 common methods and other possible solutions for you to fix the issue, making your USB flash drive show up on the computer and become usable again.
USB Flash Drive Not Recognized FAQ
- Download the latest version of driver for your USB drive. Move to the text step if it fails.
- Open Device Manager the way you like.
- Look for the device driver for your USB flash drive.
- Right click on it and choose Uninstall device.
- Click Uninstall and wait.
- Close Device Manager and reboot PC.
Dec 16, 2020 • Filed to: USB Recovery • Proven solutions
How Can I Fix my Flash Drive Not Recognized?
Question: 'My USB flash drive is not recognized when I plug it to the computer. What causes such a problem to happen? Is my USB drive got broken? How to fix the flash drive not recognized issue? Also, can I recover data from the USB flash drive not recognized?'
Solved: USB not recognized is the common problem reported many users, it could be broken or other reason caused the drive error. But don't worry, you can follow the next guide to fix the flash drive not recognized error on Windows and Mac, then recover files from flash drive with Recoverit Data Recovery program.
What Caused the Flash Drive Not Recognized on Computer?
Several root causes would result in the not recognized flash drive issue. They should be addressed so that you will not need to deal with the issue(s) for a long period.
Port Related Issues:: To determine if this is a port problem, test every USB port that you have with different flash drives. This could be either hardware or software issues or both. In this case, you would need a professional to help you correct this.
USB Formatting Issue: This is the most probable reason your computer could not detect your flash drive. The inability to format flash drive properly before the first use could cause problems later on.
Driver Issue: The drivers may not be available, corrupted, or outdated which would make the flash drive not Recognized.
Hard Drive Related Issues: A glitch in your machine's hard drive will not allow anything on it to work in a good and perfect way. This hardware issue should be addressed because it will affect more than your computer's ability to recognize a flash drive.
Operating System Related Issues: Sometimes, if your OS is not updated with the necessary updates as often as possible, it would cause the system to not recognize the flash drive. This could be simply rectified by updating the necessary components.
4 Ways to Fix the USB Flash Drive Not Recognized Problems on Windows
Depending on what is the root cause of the problem, you may only need to do one of these four steps or all of them. Follow these solutions step-by-step to resolve your problem.
Way 1: Scan Flash Drive to Find the Issue
- Plug the flash drive into your USB port.
- Go to My Computer and right-click on the flash drive. Open the Properties
Pny Usb Not Working
- Open the Tools tab and click Check now'¦
- It may take some time to complete the scan. Once finished, it will tell you what the flash drive's problem is.
Way 2: Reformat the Flash Drive
- Right-click on the flash drive and click on Format'¦, the Format window will pop up.
- Under the File system toggle it between NTFS and FAT32. Click Start.
Way 3: Perform driver updates
- Open the Run command and type in msc in the field. Click OK.
- This will open the Device Manager. Find the Universal Serial Bus controllers.
- Expand the menu and right-click on the Generic USB Hub. Click on Update Driver Software'¦
Way 4: Operating System Updates
- Go to Control Panel, then System and security.
- Under the Windows Update section, click on Check for Updates.
- If it is not updated (the notification is not green in color), update it accordingly as indicated by the system.
- Follow the updating wizard and restart your computer accordingly.
Video Tutorial on How to Fix USB Device Not Recognized
3 Ways to Fix the Flash Drive Not Recognized Problem on Mac
Like in Windows, your resolution method will be determined by the root cause of the problem. These are the three ways that you can do to fix flash drive not Recognized issue.
Way 1: Manually Connect the Flash Drive
- Go to Application and click on Utilities.
- A pop-up window will appear and click on the highlighted commands as marked in the image below:
- Under Devices, click External Devices to manually connect the unrecognizable flash drive.
Way 2: Retune PRAM
- Shut down your Mac.
- Press the Power button and subsequently hold down the Command-Option-P-R This should be done before the grey screen appears.
- Your Mac should reboot itself. Let it go after the start-up chime.
Way 3: Format Mac's Drive
- Press the Command-Spacebar buttons simultaneously, plug in the flash drive and go to the Application Click on the Disk Utility option.
- You will be able to find the flash drives that need to be fixed in the left panel.
- Click on the Erase button to complete the process.
What's Next?
Now that the flash drive not Recognized problem is solved on your Windows or Mac computer, make sure you had back-up all important documents in the flash drive. This is to ensure that you will be able to access the files stored in the flash drive should it happens again.
You should also check if there is any accidental data loss from the drive. Should you find things missing, use a flash drive data recovery tool to help you recover loss documents do this immediately before it is overwritten by new data.
How to Recover Data from Flash Drive Not Recognized on Windows
When you fix the USB flash drive not recognized with format solution, all your data on the drive will be got formatted and lost. On this guide, we will show you how to recover data from flash drive not recognized on Windows. Recoverit Data Recovery software can easily help you recover lost files from flash drive, even the drive got damaged/corrupted, formatted, virus attack and the file system crashed.
My Pny 256gb Usb Drive Not Recognized
Recoverit - The Best USB Flash Drive Recovery Software
- Undeleted files from flash drive which not recognized on Windows and Mac.
- Recover files from USB flash drive due to accidentally deleted, formatted and damaged/corrupted.
Pny Thumb Drive Not Recognized
Steps to Recover Lost Data from Flash Drive
My Pny 32gb Flash Drive Not Recognized
Download and install Recoverit Flash Drive Recovery on your computer, follow the next simple steps to perform flash drive data recovery on Windows computer.
Step 1. Launch Recoverit Data Recovery program, select the 'External Device Recovery' mode to get started.
Step 2. Make sure your flash drive detected on the computer, select it, and click 'Start' to proceed.
Step 3. The flash drive recovery software will start to scan the device to search and restore your data files.
Step 4. Finally, you can check all the recovered files. Select your data and recover back by clicking the 'Recover' button.
If you are a MAC user, you should download Recoverit Data Recovery for Mac or follow the guide to perform flash drive recovery on Mac.
USB Solution
- Recover USB Drive
- Format USB Drive
- Fix/Repair USB Drive
- Know USB Drive