Format Hard Drive Ntfs Windows 7
You can easily format a DVR hard drive to NTFS, FAT32, EXT2, EXT3 file system for normal use on a PC! This article provides you with four effective solutions on how to format a DVR hard drive with a hard drive formatter, Disk Management, Windows explorer, and CMD. Follow the detailed guide here and format a DVR hard drive for PC all by yourself. Open ‘ File Explorer ’ and right-click on the RAW format hard drive volume If the drive isn’t visible in File Explorer, use Disk Management tool and assign a drive letter to it. NTFS — New Technology File System for Windows 10, 8, 7, Vista, XP, 2000, NT and Windows Server 2019, 2016, 2012, 2008, 2003, 2000, NT. NTFS is a high-performance and self-healing file system proprietary to Windows NT, 2000, XP, Vista, Windows 7, Windows 8, Windows 10 desktop systems as well as commonly used in Windows Server 2019, 2016, 2012, 2008, 2003, 2000 and NT Server.
Here on this page, we'll include two free methods to help you quick format or fully clean up a hard drive on Windows 10/8/7 with ease:
| Workable Solutions | Step-by-step Troubleshooting |
|---|---|
| Fix 1. DiskPart Format Command |
|
| Fix 2. DiskPart Alternative - Free Formatting Tool |
|
Formatting hard disk, USB flash drive, pen drive, and memory card, etc., is meaningful and helpful in solving some device issues. For examples:
- e.g. 1. Incompatible file system error:
- In most cases, you have to convert FAT32 to NTFS or NTFS to FAT32 by formatting so to make storage devices recognizable by Windows, Mac, or other platforms.
e.g. 2. To format and clean hard drive for Windows installation.
- e.g. 3. The hard drive is corrupted or it contains soft bad sectors:
- When device access is denied due to the RAW file system, then Windows asks you to format it before you can use it.
DiskPart Format vs Hard Drive Formatting Tool
Generally, there are three ways to initiate the task - Windows quick format (by right-clicking or using Disk Management), Windows DiskPart command, or a free third-party hard drive format tool.
Windows quick formatting is easy to get started but with limited functions, so the last two options become better choices. What's the difference though? And which way fits you the best?
Here is a feature comparison list between DiskPart Format Command and EaseUS free formatting tool for you to refer to:
| DiskPart Format Command | EaseUS Free Formatting Tool |
|---|---|
|
|
For experienced users, you may run DiskPart command to format the disk on your own with instructions in Fix 1 for help. As a beginner, who prefers an easier resolution, we suggest you try the free formatting tool as an alternative to replace DiskPart format command as recommended in Fix 2.
Download free DiskPart alternative formatting tool:
- Notice:
- As both formatting solutions will remove hard drive data completely. Therefore, to avoid unnecessary data loss, make sure that you have back up all important data in advance before taking the operations.
Fix 1. Format Hard Drive Using DiskPart Format Command
To use DiskPart to format a disk, you need to follow the commands below carefully. Any mistakes will cause serious problems.
Here we'll take the method of formatting hard drive using CMD on Windows 10 as an example to show you to detail steps:
# 1. Quick Format Disk Using DiskPart Format Command
Step 1. Open Command Prompt by right-clicking on the Windows icon, select 'Search' and type: command prompt.
Right-click on Command Prompt and select 'Run as administrator'.
Step 2. Type diskpart in Command Prompt and hit Enter.
Step 3. Type DiskPart format command lines in DiskPart and hit Enter each time so as to quick format hard drive:
- list disk
- select disk 2 (Replace 2 with your disk number)
- list volume
- select volume 10 (Replace 10 with the volume number of the partition that you want to format)
- format fs=ntfs quick (If you need to format a hard drive partition to FAT32 or other file systems, replace NTFS with FAT32, exFAT, etc.)
- Warning
- If you accidentally input format without 'fs=ntfs quick or fs=fat32 quick'in DiskPart command prompt, it will execute a full format on your selected hard drive partition.
- This command will erase all saved data sector by sector. In other words, you'll permanently lose all erased data on the disk with no recovery chance.
Step 4. Type exit and hit Enter to close the program when DiskPart reports it has successfully formatted the volume.
# 2. Fully Clean and Format Disk Using CMD Command in DiskPart
Step 1. On Windows 10, press Windows + X, select 'Search', and type command prompt, right-click on it and choose 'Run as administrator'.
Step 2. On the Command Prompt black window, type diskpart and hit 'Enter'.
Step 3. Now type list disk and press 'Enter'.
All the disk drives will be listed, including your external drives that connected to the computer.
Step 4. Refer to the list disk information, type select disk + disk number, for example, select disk 2 and press enter.
You're telling DiskPart to locate and lock disk 2 so as to clean and format it with the continuing steps.
Step 5. Go on to type clean. This step starts to clean up all files and folders on the selected hard disk.
Step 6. Type create partition primary and press 'Enter'.
Step 7. After DiskPart successfully created the specified partition, type format fs=ntfs (or format fs=exfat) and press 'Enter'. You're telling DiskPart to format the disk to a specific file system, let it be NTFS, exFAT, etc.
Step 8. At last, assign a drive letter to the newly created partition by typing assign.
Step 9. Type exit to close the DiskPart Command Prompt window when the process finishes.
That's a complete guide of formatting hard disk with DiskPart format commands.
Fix 2. Format Hard Drive with DiskPart Alternative - Free Formatting Tool
The other easier way to format disk is to apply a powerful DiskPart alternative formatting tool - a free partition manager software for help.
Here we'd like to recommend you try EaseUS Partition Master Free. It offers easy steps to help you quickly format or clean up an internal HDD, an external USB stick, pen drive, or an SD card, etc. within only a few simple clicks.
Download EaseUS free disk formatting tool and follow the guide below to see how to format the disk.
The whole process is simpler and smoother than formatting hard drive from using DiskPart command prompt.
# 1. 4-Steps: Quick Format Hard Drive using DiskPart Format Alternative
Step 1: Run EaseUS Partition Master, right-click the hard drive partition you intend to format and choose 'Format'.
Step 2: In the new window, set the Partition label, File system (NTFS/FAT32/EXT2/EXT3), and Cluster size for the partition to be formatted, then click 'OK'.
Step 3: Then you will see a warning window, click 'OK' in it to continue.
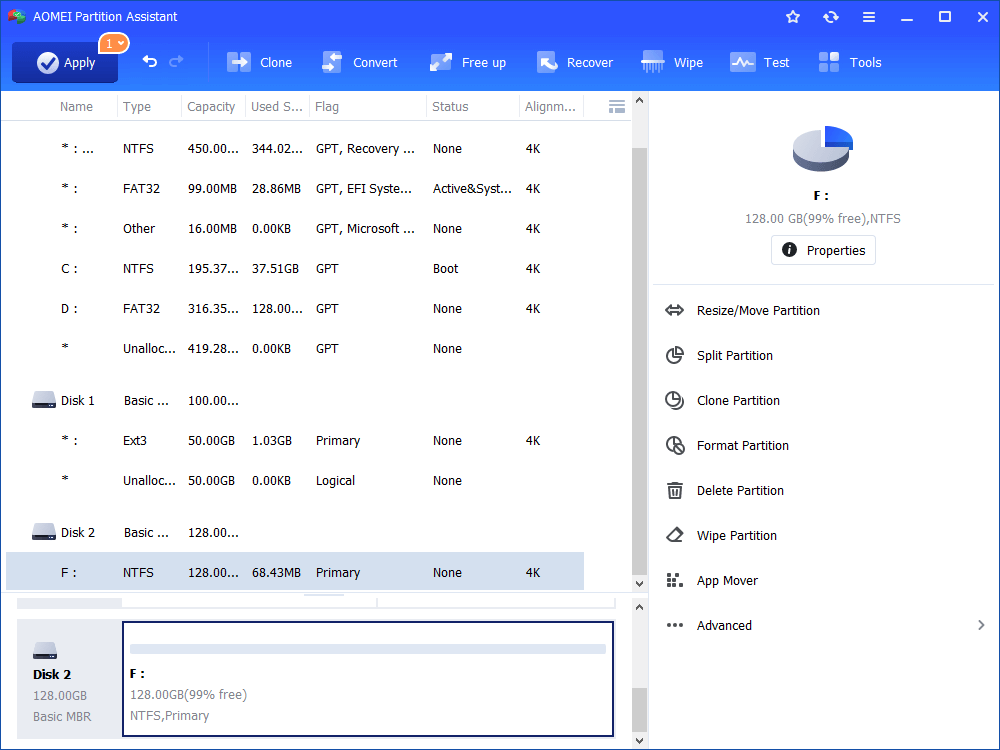
Step 4: Click the 'Execute Operation' button in the top-left corner to review the changes, then click 'Apply' to start formatting the partition on your hard drive.
# 2. Clean Up Hard Drive by Erasing Disk with EaseUS Free Formatting Tool
Compared to the DiskPart clean command, EaseUS Partition Master Free simplifies the whole process in cleaning up a hard drive.
With it, you can simply erase everything on a hard drive, leaving it as an empty new drive with full size:
Step 1: Install and launch EaseUS Partition Master.
Select the HDD or SSD which you want to wipe. And right-click to choose 'Wipe Data'.
Step 2: Set the number of times to wipe data.
You can set to 10 at most. Then Click 'OK'.
Step 3: Check the message.
A message tells you that the computer would restart after disk erase is recommended. Then click 'OK'.
Step 4: Click 'Apply' to apply the changes.
Click 'Execute the operation' and then click 'Apply' to start wiping data.
Bottom Line
On this page, we included two major free methods to help you clean and format a hard drive disk by using DiskPart format command lines and DiskPart alternative - EaseUS free formatting tool.
According to many Windows managers and experienced users, you may also try to format a hard drive by using File Explorer and Disk Management on your own.
For quick and smooth operation, EaseUS Partition Master Free should be your best shot.
People Also Ask About Diskpart Format Command
If you are having further DiskPart formatting questions, check the following questions and listed answers for help.
1. How do I use Diskpart?
As DiskPart can execute many operations via different command lines, here we concluded a few of them to help you managing hard disk.
To create a partition: (Open Command Prompt and hit Enter each time.)
- diskpart
- list disk
- select disk 1
- create primary partition size=10000mb (or more)
- format fs=ntfs (or other file system)
- assign letter=D (or other drive)
- exit
More details about extending or deleting partitions with CMD, you may refer to Manage Partitions with CMD.
You may also run DiskPart command to perform the following operations:
Ntfs Format Hard Drive
- #1. Format or clean a disk (as shown on this page in Fix 1)
- #2. Show hidden files using CMD
- #3. Check and fix disk error using cmd
- #4. Recover deleted files using command prompt
- #5. Fix and repair hard drive errors using CHKDSK command
2. How long does DiskPart take to format?
Being it similar to the Windows formatting feature, you can always apply DiskPart format command to format a hard drive within minutes or half an hour, depending on the hard drive capacity and used space on it.
As estimated, to do a 'full' format on a 1TB hard disk in Windows, it will take a long time, like 2- hours, and over a USB 2.0 connection, it may take a day!
If it gets stuck or takes forever to format a hard drive using DiskPart format cmd, refer to Hard Drive Takes Forever to Format Fixes for help.
3. What is the command to format a partition with the NTFS file systems?
Format With Ntfs Windows 7
Follow the process to format a partition with NTFS file system:
- 1. Right-click Windows icon, 'Search', and type 'CMD' and then right-click Command Prompt to select 'Open as Administrator'
- 2. Type 'list disk' into the command prompt without quotes and hit Enter.
- 3. Type 'select disk 1' without quotes and hit Enter. (Replace 1 with the disk number of your own hard drive.)
- 4. Type 'list volume' without quotes and hit Enter.
- 5. Type 'select volume 1' without quotes and hit Enter. (Replace 1 with the target partition number on your drive.)
- 6. Type 'format d: /fs: ntfs quick' without quotes and hit Enter. (Replace d: with the drive letter of your target partition.)
- 7. Type 'exit' and hit Enter to close the command prompt.
Format Hard Drive Windows 10
For further resolutions, check the How-To page or use the Search option on our website - https:www.easeus.com to find more exact solutions bases on your issues.