Xbox One Store Not Working
Store & subscriptions. Troubleshoot sound on your Xbox One console Problems with Xbox One achievements and challenges. Report a service outage If you think something’s not working on Xbox, let us know. Still need help? Request a call, chat online, and more. This is if your Microsoft store app didn’t update all the way. Or any app really. If restarting your console don’t work then watch the video and find out h. A Store that is twice as fast, easier to navigate, and safer for the whole family to find your next favorite games and entertainment on your Xbox. The largest catalog of games and entertainment No one has more content for your Xbox, period. Hard Reset Xbox One to Fix Xbox One Stuck on Green Screen. This is the first and easiest way you should try to get Xbox One green screen fixed. Press and hold the Power button on the console for about 10 seconds. Wait for the system to reboot.
- Xbox Store Purchases Not Working
- Xbox One Microsoft Store Not Working
- Xbox One Store Not Working
- Xbox Store Not Loading
If you are facing “Xbox one external hard drive stopped working” or “Xbox One won’t recognize external hard drive” problem, then you can follow our instructions to fix this issue. Here, we are discussing about this problem in details and providing some recommended tips to fix this problem. Let’s starts the discussion.
What isXbox One external hard drive not working Error?
The Microsoft 8th generation video-game “Xbox One” comes with an internal memory of 500 GB hard-disk space. This internal storage is used to install game in the console. In many situations, this storage space easily gets filled because many games are very big. In such case, an external hard-drive is the solution. The Xbox One support additional external storage so that you can store multiple high graphics and memory consuming games and enjoy it uninterruptible.
Now comes to matter “Xbox one external hard drive not working” Error, many users have already reported about this issue on various online platforms including Xbox Official community site and other popular platforms and asked for the solution.
Users explained they tried to open YouTube App on their Xbox device and sudden they notice that Xbox one external hard drive is not working on their device. The blue light on the external hard drive is flashing. It didn’t do this with their PC. In other word, we can say that the problem is categorized as Xbox One not recognizing external hard drive.
External storage Drive System requirements:
- The external storage driver must have 128 GB or more storage capacity
- Storage drive must have a partition, the drives commonly come with preformatted partition
- The external storage drive uses USB 3.0 connection and if using USB hub, then it should be 3.0 or later
- You can’t connect more than three storage device to console at the same time.
Some time you may face a situation when Xbox One won’t recognize external hard drive. There can be several reasons behind this problem. This is an irritating situation and if you are facing this issue then it is recommended to read the article till the end to get depth analysis behind the problem and easily solution to fix them.
[Tips & Tricks] How to Fix Xbox One not recognizing external hard drive Issue?
Solution 1. First thing to do
- Restart the Xbox One
- Remove and then reconnect the additional storage device
- Use different USB port on the Xbox for connection with storage hard-disk
- Check whether the external hard-drive gets recognized or not
This is the basic and first thing that you need to do. If there is weak connection with the Xbox One external hard drive then this step will fix them as well.
Solution 2. Long Press the Power Button of your Console for Power Cycle
- Turn off the Xbox console by long pressing the Xbox button present on the front of console for at least 10 seconds.
- Again, long press on the xbox button to get it ‘ON’.
Repeat this step if you don’t see the green start-up animation. It is important that console gets shutdown complete and restart it again
Solution 3. Check that the Xbox hard-drive requirements are met
- Use the USB 3.0 hub or later
- The additional storage must have the capacity of 256 GB or more
- The storage have partition
- Maximum of 3 storage devices could be connected to Xbox at a time
It is necessary to meet these requirements for saving games and apps from Xbox One to external storage drive.
Solution 4. Update the Xbox One
Many a times, an outdated Xbox One won’t recognize external hard drive. So, you should manually update its firmware. So, follow the steps mentioned below:
- Go to “Guide” option by press on Xbox button
- Go to System and then to “Settings”
- Select System and click on “Updates” option
- Install the update if it is available
- Go to settings and select System. Choose storage option and confirm your device in the list
Solution 5. Power Management Adjustment for Storage
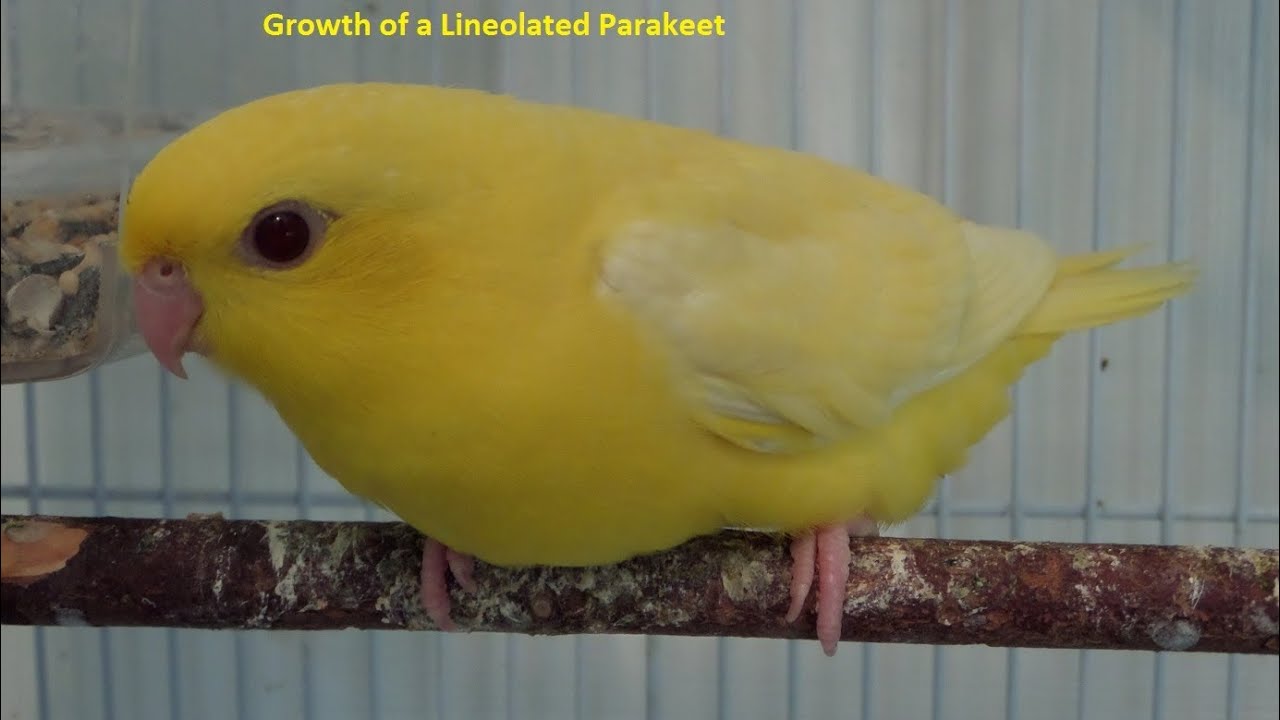
- Press on Xbox button for opening the guide option and select “System”
- Choose “Settings” option and select “Power and Startup”
- Choose “Power Mode and Startup” and set it as “Instant On”
- Uncheck the option “Xbox is Off, Turn off the storage”
Solution 6. Xbox Operating System Resetting
In some cause, the faulty Operating System is the reason behind unrecognizable external storage device. So, reset the Operating System (Without deleting any games or apps) by follow the steps mentioned below:
- Press Xbox button > Guide Option> Select “System”
- Go to “All Settings” and choose System
- Go to Console Info and Updates
- Click on reset your console option. Select the option to keep current apps and games.
Conclusion
All these methods to fix Xbox One won’t recognize external hard drive issues are very simple. It is recommended to execute the solution one by one. Hopefully, you will be able to connect external hard-drive with your Xbox and will have enough space to store your games and apps.
Xbox One Not Reading Disc is one of the most frustrating problems experienced by gamers. And to get your Xbox One to read discs again, confirm your gaming disc is not damaged, clean up your drive and check if the problem is fixed or not.
However if still struggling to resolve the Xbox One Won’t Reading Disc than I am here to help you out.
In this post, you will explore the 100% working solutions to fix Xbox One won’t read game disc problems easily by yourself.
So without wasting precious time lets jump to the solutions and some of the culprit behind the disc not playing on Xbox One error.
What Causes Xbox One Not Reading Disc Error?
Well, the issue indicates that your disc is not recognized or won’t play when you insert the disc into the console. So, it might be due to the dust, hair, or debris is settled in your drive. Make sure to clean your drive with cotton.
Also, some users reported their consoles makes grinding like noise when they insert a game disc, it is clear that the issue is in your console, it might be damaged and require repairing.
If any of the underlying components like gear, screws, different gears, and rollers are damaged, then these parts can stop the disc from running.
Besides this also check if the disc is scratched then this can also cause interruption and start throwing the error message “Xbox One not reading disc”.
So, these are some of the common causes responsible for the error and while talking about the error, it is seen that different users are encountering different disc won’t load or play on Xbox One problems.
Let’s have a look at them first.
1: Some discs play, but others don’t and show error – This problem is related to only one disc and other discs are working fine and to fix it assure the disc is clean and not damaged or scratched. Also, check the Blu-ray app is not installed.
2: My disc loads but won’t install – If your game disc loads but won’t install then take the console offline, cancel downloading and power cycle the console, and when you completely install the game go online and download the update.
3: None of my disc plays or my disc is not recognized when I insert it – Well, it seems your console won’t recognize the disc, and some users reported that changing the instant-on power mode to energy saving ad performing hard power cycle of console works for them. But if it won’t work in your case then request a repair of the console.
4: My console makes a grinding noise when I insert and play a disc – This is clear your console needs servicing so, in this scenario simply go to Device service and request a repair service.
Nevertheless, you can also follow the below-given solutions to easily troubleshoot Xbox One not reading disc error.
How Do I Fix My Xbox One Not Reading Discs?
Solution 1: Preliminary Tweaks
If the problem is with a single disc and other discs are working then there is a possibility your disc has settled dust, hair, or debris.
So, in this case, clean the disc with a soft, clean cloth by holding the edges of the disc and without touching the top or bottom surface as shown in the below image.
Now insert and try running the disc and check if this is working fine.
Also, if the game disc is scratched then this can also cause Xbox One not reading disc issue. So, make sure to check the backside of your disc.
If you found lots of scratches, notches, or other damages then also your console won’t read the disc.
But if you won’t find any visible scratches or other damages then the Xbox One won’t recognize disc is caused due to your console disc drive.
And to verify the console disk drive damage try running another game disc, or else follow the below-given solutions.
Solution 2: Change Instant-On Power Modes & Power Cycle the Console
The instant-on power mode setting makes the console to unable to read disc so here it is suggested to change the power mode and power cycle the console.
Follow the steps to do so:
- On your console > press, Xbox button > to open the guide.
- Now move to System > Settings
- Then choose Power & startup > Power mode & startup
- And in the Power mode & startup window > click the Energy-saving.
- Next press the Xbox button for 10 seconds for performing a hard power cycle. And as the console shuts down completely > press the Xbox button to restart it.
And insert your disc again > wait for few seconds and verify if the Xbox One not reading disc is resolved or not or else go to the next solution.
Solution 3: Reposition Your Console
The Xbox one not reading disc error can also be caused due to the position of the console. The console wasn’t designed to perform in the vertical position, so make sure to position the console horizontally on a flat and stable surface, so that the disc play without any interruption.
And after repositioning your Xbox console, check if the game disc plays again or not.
Solution 4: Reset the Xbox One Operating System
Xbox Store Purchases Not Working
If still facing the Xbox One won’t read game disc then try resetting the Xbox One OS without deleting your games and apps.
Please Note: Be careful while choosing the option as if you select Reset and remove everything option. This will delete entire data, the apps, and games as well. So if you want to reset your console to factory settings, then assure you to backup your data first.
Read our guide on how to back up saved game files on Windows 10.
Follow the steps to do so:
- Press the Xbox button > to start Guide.
- Now move to Settings > All Settings.
- And on the left window choose System > click on Console info & updates.
- Next click Reset console.
- Then on the Reset your console screen > choose the Reset and keep my games & apps
- And this process will delete the corrupted game data.
Now check if the Xbox One not reading game disc problem is resolved or not. But if after this your games and apps won’t load then read the guide to fix Xbox One won’t load games & apps.
Solution 5: Assure the Blu-ray player app has been installed successfully
Well if you are able to play the game discs but unable to play other discs like CDs, DVDs, or Blu-ray Discs, then assure the Blu-ray player app is installed successfully.
If it is not installed, then make sure to install the app on Xbox One via Xbox Home.
Follow the steps to do so:
Xbox One Microsoft Store Not Working
- Press the Xbox button > to open the guide
- Choose Home,> scroll right and choose Store
- Now choose to Search and type Blu-ray in the search bar and on your controller hit the Menu button.
- Lastly, choose the Blu-ray Player app
- And choose Free or Install to download
When the Blu-ray app is downloaded try running your disc, I hope now the Xbox One not reading disc error is fixed.
Solution 6: Request a Repair
If none of the above-listed solutions works for you, then your console requires repairing. For this, go to Device service and repairfor submitting a service request.
Xbox One FAQ: PEOPLE ALSO ASK:
To fix Xbox 360 not reading discs make sure to clean the discs with the soft, clean, and damp cloth by holding the edges of the discs. Also, check for the disc damages and scratches and replace it.
Despite this, you can also try the above-listed solutions given one by one.

This issue occurs if you are trying to download an update for the game when the game is installing or the local saved game files are corrupted.
Xbox One Store Not Working
Well, there are a number of solutions that work for you to fix Xbox One installation stopped error, so make sure to follow them.
- Clear Your Local Saved Games and Reinstall the Game,
- Take the console offline, cancel the download and power cycle the console, install the game, and go online.
Microsoft allows exchanging the game disc within 90 days of purchase under the Microsoft Game Disc Exchange Program terms and conditions.
But before claiming the exchange, make sure if the game is published by Microsoft or another company. And if the disc belongs to another company then contact the company regarding the exchanging disc policy.
Remember the Microsoft Game Disc Exchange Program relates ONLY to the Microsoft published games.
Xbox Store Not Loading
Recommended Solution – Fix Various PC Errors & Speed Up
If your Windows PC/laptop is running slow or showing various issues and errors then here it is suggested to run the PC Repair Tool.
This is an advanced repair tool that just by scanning once detect and fix various windows problems and stubborn computer errors.
With this, you can fix various update errors, repair the corrupted Windows system files, DLL errors, registry errors, prevent virus or malware infection, and much more.
This not only fixes errors but also optimizes your Windows PC performance like a new one to optimize the gaming performance.
Get PC Repair Tool, to Fix PC Errors in Few Clicks
On a Final Note:
Xbox One is undoubtedly one of the most amazing gaming and unbeatable gaming console and offers the best gaming experience.
But from time to time, various issues and errors encountered by various gamers and Xbox One not reading Disc is one of them.
Luckily there are fixes that work for you to fix Xbox One won’t read Disc problem completely.
And here I tried my best to list down the complete possible solutions, make sure to follow them accordingly.
It is expected the article works for you and you are able to get your Xbox One to read discs again.
If you have any other solution or suggestion regarding this error, then write it to us on our Social Media handles –Facebook or Twitter.
Good Luck…!
Hardeep Kaur
Hardeep has always been a Windows lover ever since she got her hands on her first Windows XP PC. She has always been enthusiastic about technological stuff, especially Artificial Intelligence (AI) computing. Before joining PC Error Fix, she worked as a freelancer and worked on numerous technical projects.