Format Flash Drive
Dec 16, 2020 • Filed to: USB Recovery • Proven solutions
- Format Flash Drive To Fat32 Free
- Format Flash Drive To Fat32 Windows 10
- Format Flash Drive To Fat32
- Format D Drive Flash Drive
- Here are three proven methods on how to format USB flash drive to NTFS. Format USB Flash drive to NTFS using Disk Management. Find My Computer in the Start menu or by typing it in the search bar. Right-click on it and click on Manage. In Device Manager, look for your USB drive in the Disk Drives.
- Formatting is the only solution left when you have tried all methods to fix the corrupt USB flash drive. Although it erases all your data present on the disk, but saves your USB drive and gives it a new life free from viruses, trojans and all other crappy stuffs.
I know there are a few methods to Format a USB flash drive in Windows. In Windows.there's, This PC and Right click on drive/select format and theres also the Disk Management option. For both of those do you just uncheck the 'Quick' box on the format options?
USB drives are something of daily use for a modern-day person. From listening to music to transferring important files from pc to pc, we use flash drives for a variety of reasons. These flash drives are plugged into several different devices and hence are at risk of corruption or malfunctioning and might require to be formatted at times. The USB flash drive can be formatted in a variety of ways like depending upon the operating system and other features.
Sometimes, certain devices may only read specific USB file systems. So learning how to format your USB to a new file system is something that will come in handy.
Part 1: What is FAT32 Format?
FAT32 is an improved version of the FAT system which was introduced in 1996 by Microsoft with its Window95 OSR2 system. The purpose of its development was to be a better version of the FAT16 in terms of speed, performance, robustness, flexibility, and to support larger volumes.
Part 2: What Should You Do before Formatting a USB Drive?
A USB drive may contain songs, videos, documents, important files, etc. depending on the person who uses it. So most people don’t prefer formatting unless they want to get rid of those files. Formatting can also be done on faulty USB drives in which case, the user should move all the data in it before deletion.
If a device is not being detected or faulty, formatting is the last step. The user should try all the options to make it visible whether it is a Windows or Mac. Even then if it doesn’t work trying to repair and recover the files is the next option.
Part 3: How to Format USB to FAT32 on Windows 10?
In some cases, the USB flash drives need to be formatted to FAT32 as it is one of the most preferred and compatible file systems for both mac and windows. But, while trying to format a flash drive in the usual manner, problems may arise or the FAT32 option might not be available. In such cases, we can resort to alternative as well as simple methods to achieve the goal.
Let us have a look at how a USB flash drive can be formatted to FAT32 via file explorer as well as via disk management.
Method 1: Format USB to FAT32 via File Explorer
A common and easy way to format a USB drive to FAT32 is to make use of the File Explorer.
Step 1: Connect the USB drive or the desired external hard drive to the Windows 10 computer
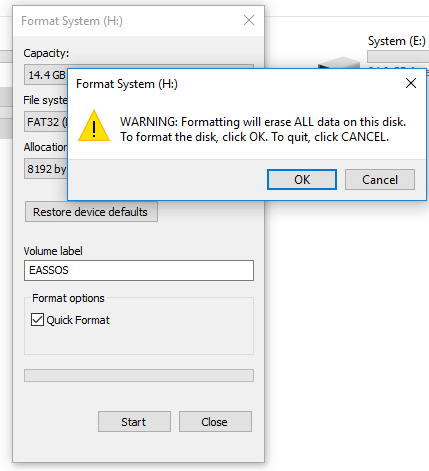
Step 2: Launch the File Explorer and from it find the USB drive. Right-click on the drive and select Format
Step 3: Select the FAT32 type as the target file system and select the box beside Quick Format. Tap on Start to start the formatting process.
When you are notified about the completion of the process tap OK. Your USB is now is FAT32.
Method 2: Format USB to FAT32 via Disk Management
Disk management is a built-in utility of Windows which is made to help users with the disk partition related problems or works. It is also one of the most preferred choices when it comes to formatting USB to FAT32.
Step 1: Right-click on My Computer and select the Manage option
Step 2: Under Storage tap the Disk Management option
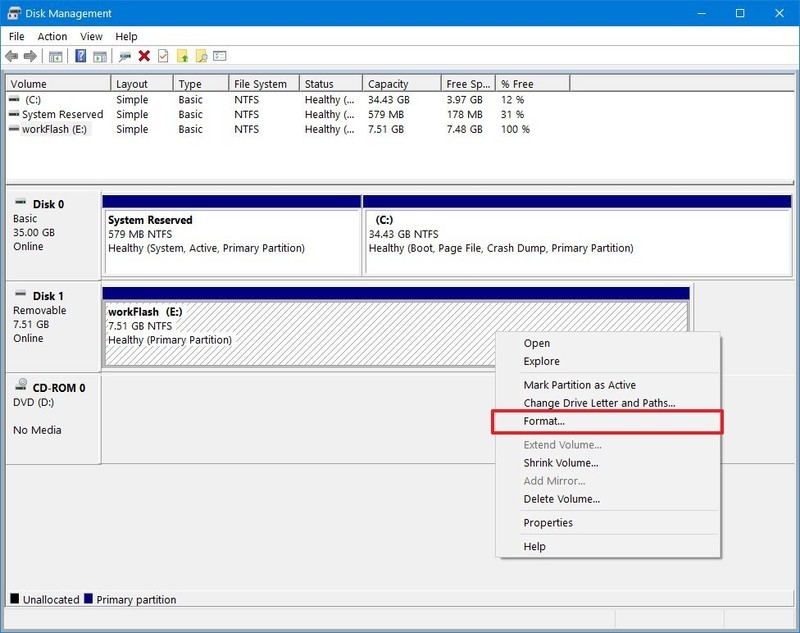
Step 3: from the volume list select the thumb drive
Format Flash Drive To Fat32 Free
Step 4: Right-click on it and then tap Format
Step 5: Select FAT32 format from the file system: list box
Step 6: tap OK
Part 4: Format USB to FAT32 on Mac - macOS 10.15 Catalina
Formatting a USB flash drive to FAT32 on Mac is easy as windows. To do so you can either use the disk utility or the terminal command line.
Method 1: Use Disk Utility
Format Flash Drive To Fat32 Windows 10
Follow the steps to format FAT32 with Disk Utility:
Step 1: Plug the USB drive that needs to be formatted to the Mac computer.
Step 2: Navigate to Applications and then to Utilities. Tap it twice to open.
Step 3: Choose the drive that needs to be formatted and tap on Erase.
Step 4: You can rename the USB drive if needed. Choose the MS-DOS(FAT) to format.
Step 5: Select the Master Boot Record for the scheme and then tap Erase.
Step 6: When the process is complete the USB drive is converted to the FAT32 file system.
Method 2: Use Terminal Command Line
The command line also works in the same way as the disk utility to format the USB drive.
Follow the steps to format FAT32 with the Terminal command line:
Step 1: Plug the USB flash drive that needs to be formatted to a Mac computer.
Step 2: To run Spotlight press cmd + space and type: terminal and press Enter
Step 3: Type diskutil list and then find the drive that is acting as your USB
Step 4: Type sudo diskutil eraseDisk FAT32 MBRFormat /dev/disk2
- Sudo - grants you the user right.
- Diskutil – calls the disk utility program.
- erase disk – to command to format the drive
- FAT32 - selects the file system
- MBRFormat – pass information to disk utility commanding to format with a Master Boot Record
- /dev/disk2 - it is the USB drive location
The process may take some time to complete. Wait patiently. On completion type diskutil list in command box if you want to check whether the formatting had been successful
Part 5: How to Recover Lost Data after Formatting a USB Drive to FAT32?
The formatting USB drive is an easy task. But before formatting, some might be worried about the files or data in the USB drive. There may be irrelevant as well as very important files that can’t be replaced in a USB drive. But what to do if the drive is a corrupt one or malfunctioning in some ways?
You need not worry as there are varieties of applications available in the market for recovering such files. An application like Recoverit helps you to recover almost all data, ranging from documents to big size videos from a USB drive even after formatting to FAT32.
Recoverit Data Recovery is one of the best and preferred applications in the market and the steps for data recovery are pretty simple and the same whether it be a Windows or a Mac. the recovery of data from an external drive can be done in these three simple steps
- Select a location
- Scan the location
- Preview and recover data
Recoverit Data Recovery - The Best File Recovery Software
Recoverit allows the user to recover any lost data regardless of the model and type of the external device. There is a high success rate in the recovery of files using Recoverit whether it be memory cards, external hard disks, cameras, USB flash drives, music players, etc.
Step 1: Select the external device/drive
To recover deleted or lost files from an external device, it needs to be selected as the target location for data searching and scanning
Step 2: Scan the removable media
A complete scanning will be initiated once you select Start. The scanning usually takes some time depending on the size of the USB drive In between the process, the desired files can be located and filtered.
Step 3: Preview of files and recovery
After the whole scanning process, Recoverit allows the user to preview the located files. All the files including photos, videos, documents, videos, audios, etc. can be previewed.
Then, select the files that you need to recover and tap the Recover bar.
All the files will be recovered and saved for your use.
Conclusion
The loss of files from a USB drive or the drive itself malfunctioning is a common issue in today’s world. The loss of important files and data can have a huge impact on our domestic life as well as work. But, applications like Recoverit helps us to tackle these issues and move forward.
Format Flash Drive To Fat32
USB Topic
Format D Drive Flash Drive
- Recover USB Drive
- Format USB Drive
- Fix/Repair USB Drive
- Know USB Drive