Flash Drive Not Showing Up On Computer
It always gives you the creeps when you you find that you are unable to open your USB flash drive. You worried sick about losing the important data in the flash drive and with no solutions to help you fix this problem and prevent it from happening again.
In this post, we will be introducing some of the most effective ways to help you solve your USB flash drives not showing up on Windows 10 problem easily.
Step One: Diagnose the problem
Step Two: Fix the problem
- If Windows asks you to format the partition when you insert in your USB drive
- If your PC cannot see the USB drive, but other PCs can
Windows 10 cannot open the drive files The first fix would be to try and insert the drive on any other computer. Also, try inserting other pen drives on this computer. This would help to find out whether the problem is with the computer or the pen drive. Step 3: Does it show in Disk Management (Right click on Computer Manage Disk Management) - if it appears in Disk Management, just assign a drive letter. Right click on the cruzer drive - Drive letter - Add - choose a drive letter. It is common for USB drive or other external hard drive files to sometimes not show up in the PC. This could be caused by various factors such as accidental deletion, hidden files, wrong file system, virus invasion, etc. I saved some files in my USB but when I explore my USB the files are not appear. It shows that USB is empty. When I connect the HD via USB, Windows gives an audible tone showing that it is connected. However, it does not show up in the file tree. Windows then gives me the ‘disconnected tone’ after approximately one minute. During that minute, although it still never shows in the file tree, it does show up in the “safely remove hardware and eject media” area AND in Device Manager.
- If you can see the drive in Disk Management, and it has partitions
- If you can see the drive in Disk Management, but is’s empty
Step One: Diagnose the problem
To know where goes wrong, you can check Disk Management for more information.
1) Press Windows key and X at the same time, then choose Disk Management.
2) See if you can see your USB flash drive listed here as a Removable disk. If you can see it, move on to the next step.
If you cannot see it, please try:
- Change a different port. Please try plug your device into a different USB port on your computer to eliminate the possibility that the first port is not working.
- Avoid USB hubs. If you are connecting your USB drive via a USB hub, please try connect it directly into the USB ports, since the the USB hub might not supply enough power.
- Try a different computer. Please try connect your USB flash drive with another computer to see if the other computer detects it. If you cannot see it listed on the Disk Management window on the other computer, it is very likely that this USB drive is dead.
- Power on the drive. On some USB drive, there are power switches or separate power cables on them. If your USB flash drive fits the description, switch the power on your USB flash drive.
Step Two: Fix the problem
Here are different resolutions based on different symptoms shown on your screen. Please choose accordingly the right description for your situation.
If Windows asks you to format the partition when you insert in your USB drive
1) You might be seeing the notification below, don’t formatjustyet, since it just erase everything on your USB flash drive.
It is possible that the drive was formatted with a file system that Windows doesn’t normally support, such as Mac or Linux system.
If you don’t need the files on the disk, you can go ahead and choose Format disk option to move on.
If you want to read a drive like this, you can connect it to the Mac or Linux PC that it was made on and copy the files off of it to another drive. Or you can choose to use a third-party program that you trust to help you “read” the content on it.
If your PC cannot see the USB drive, but other PCs can
If this very drive is not showing on your computer, but can be seen on other computer, there might be something wrong with the USB drive driver on your PC.
1) Press Windows key and X at the same time, then choose Device Manager.
2) Expand category Disk Drivers and Universal Serial Bus controllers to see if you can find any devices with a yellow exclamation mark on them.
If you are seeing some other types or marks, such as a question mark or a down-arrow mark or certain error notification or error codes, type the error codes in the searching box here to look for solutions:
3) If you see a certain driver with the yellow exclamation mark on it, please double click it to enter its Properties window.
4) Go to Drivers tab, and then choose Update Driver… option.
5) Wait for Microsoft to help you find the appropriate driver for your USB drive and hope that it will bring your USB flash drive back.
But there is no guarantee that your USB flash drive not showing problem will be fixed in this way since Microsoft is not always capable of finding you the exact driver for your device, especially when you are running Windows 10.
As an alternative, you can have a try at Driver Easy, a program that automatically helps you detect, download and install drivers needed on your Windows 10 computer.
Moreover, if you want to update all your device drivers all at once and at a very fast speed, why not have a try at the pro version of Driver Easy? Not only are you able to enjoy more exciting features, you can also have professional tech support coming from our skilled and experienced technicians.
If you can see the drive in Disk Management, and it has partitions
If you can see your flash drive in Disk Management window, and it has partitions, but you still cannot use it since it is not showing in Windows Explorer or File Explorer, you need to assign a letter to the drive.
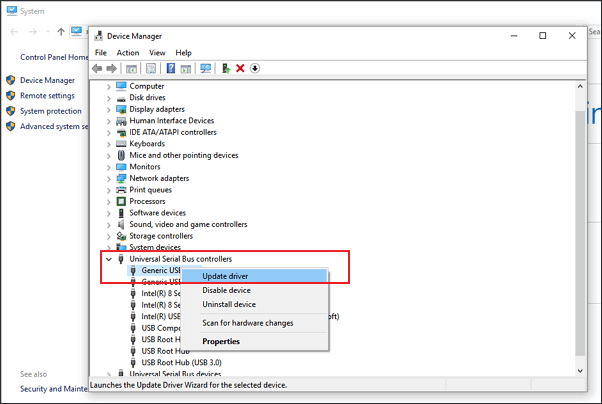
1) Press Windows key and X at the same time, then choose Disk Management.
2) Right click the partition on the drive and then choose Change Drive Letter and Paths….
3) If your external hard drive doesn’t have a letter, add a letter for this drive by pressing Add….
4) Assign a letter to it and click OK to save the change.
If you can see the drive in Disk Management, but is’s empty
If you can see the drive in Disk Management, but it is Unallocated, with a black bar along the top, which means that the drive is completely empty and unformatted.
Right click the Unallocated space and choose New Simple Volume.
Choose the maximum possible size for the partition and assign a drive letter, or you can let Windows choose a drive letter automatically.
You USB flash drive should be able to work on your Windows 10 PC now.
Flash Drive Not Showing Up On Computer
Quick fix -> 2 efficient ways for Sandisk usb not working fix
'My SanDisk ultra usb 3.0 flash drive is not showing up nor detected in My Computer or Disk Management, but I want to get back my data stored on this flash drive. Can anyone tell me why does my SanDisk flash drive stops working? Is there any way to get back lost files from an unreadable SanDisk flash drive?'
Sandisk cruzer usb drive not recognized please insert a disk into removable disk
'Today, I inserted my SanDisk flash drive to my PC to transfer some data, but Windows system said flash drive is in RAW format and did not allow me to open the drive. Then, I removed the flash drive from my computer and reconnected it to another computer, this time my SanDisk flash drive is not showing up and Sandisk reported no media in disk management. What can I do to get back my lost data?'
Sandisk usb drive not detected in computer disk management
'Is it able to rescue data from a SanDisk ultra usb 3.0 that is not working on my computer? I have a 128GB SanDisk flash drive, but it is not readable on my computer. I have tried all my best to resolve this problem, but I still cannot read any data. If anybody knows the solution, please tell me.'
Sandisk usb drive not recognized in computer
My sandisk flash memory won't open in my computer when I clicked the removable disk icon in this computer, however it just won't work.
Sandisk usb drive not working in computer
Solution 1 - Sandisk Device Not Detected by Computer
The following fix method is provided by Sandisk official.
Flash Drive Not Showing Up On Any Computer
STEP 1 - Backup the registry
1. Unplug the device from the USB port.
2. Run regedit.
- Window 10: Type regedit, in the 'Search the web and Windows' field (lower-right) and then select 'Regedit - Run Command'.
- Windows 7, 8 and Vista: Click the Start button, type regedit in the search box, and then press Enter.
- Windows XP: Go to Start > Run, type in regedit and then click OK.
3. From the registry menu, choose File > Export.
4. Name the file SNDK.reg and save it to your desktop.
STEP 2 - Remove SanDisk info from the registry
WARNING: DO NOT delete any registry key other than keys that include VID_0781. Deleting registry keys other than keys that include VID_0781 MAY cause your computer to not boot properly.
1. From the registry menu, click Edit and choose Find.
2. Type in VID_0781 and click Find Next.
3. Once the search finishes, right-click the highlighted registry key and select delete.
4. Press the F3 key to find the next registry key that includes VID_0781.
5. Right-click the highlighted registry key and select delete.
6. Repeat this process until the search returns with No results Found.
NOTE: Under Windows 7, 8 and Vista, some registry keys may be protected and cannot be deleted. Simply skip over these keys if you receive a message that the key cannot be deleted.
7. Once all registry keys containing VID_0781 have been deleted, reboot your computer.
8. Plug the device into the computer after it's finished rebooting.
Solution 2 - Uninstall Sandisk in Device Manager and Reload
Step 1 - Open device manager by right click 'This PC' -> Manage
Step 2 - Click 'Device Manage' -> Right click Sandisk device -> Uninstall
Uninstall Sandisk device in computer
Step 3 - Reconnect your Sandisk to computer, scan for hardware changes under computer management in the same window. This would reload Sandisk driver by this step.
Scan to recognize Sandisk device
6 Ways to fix Sandisk USB/HD not showing up or detected error - Video Guide
Also read: 9 free usb repair kit
Usually, a flash drive shows as a removable disk after it is connectted to computer. When your SanDisk flash drive is not showing up, you might believe that the flash drive is corrupted or damaged.
The solutions offered on this page may work for your Sandisk usb when
- Sandisk not detected by mac
- Sandisk usb not lighting up
- ixpand not detected by pc
- sandisk 32 otg pendrive not detected on android...
Useful sandisk usb drive troubleshooting navi
Data Recovery When SanDisk Flash Drive Is Unreadable
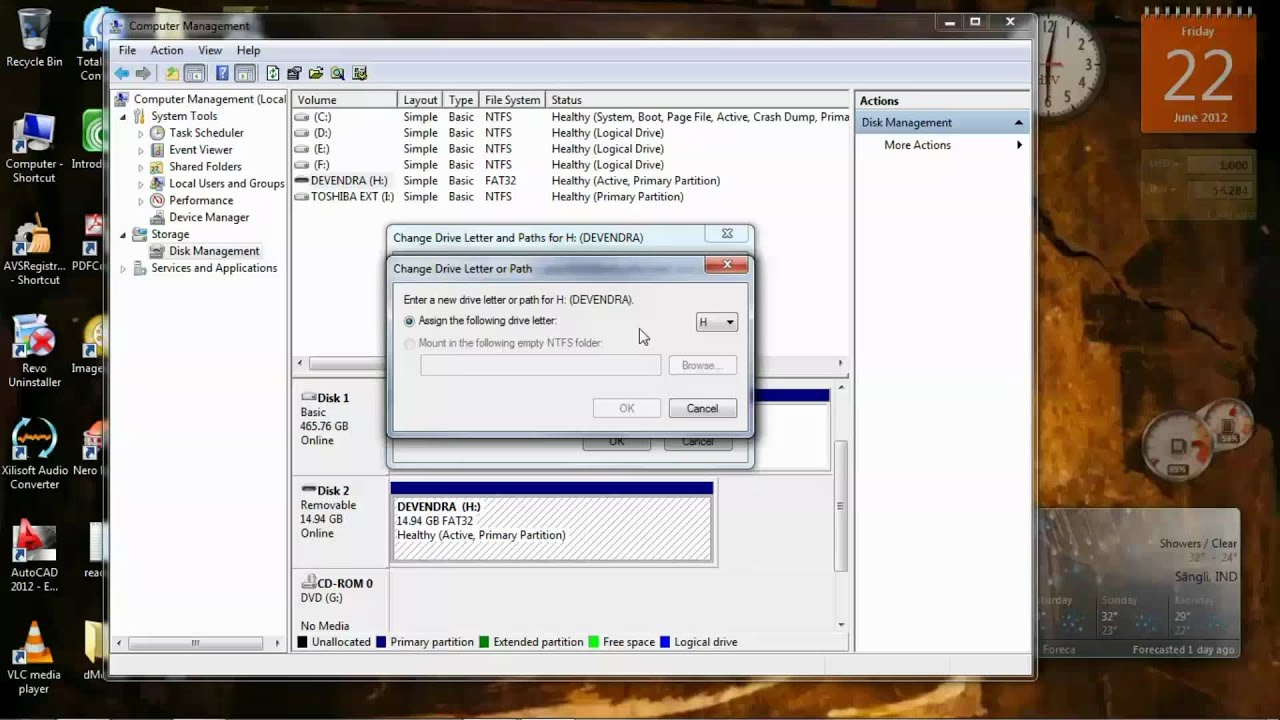
This free data recovery software allows you to recover various kinds of files even when SanDisk flash drive is not showing up in my computer with just 3 simple steps.
Step1. Download and install iCare Recovery Pro Free on computer. Launch the software and choose a scan mode.
Step2. Select the detected device and wait the software to scan it for lost data.
Step3. You can preview the lost data and recover it to another drive after scanning.
Hot FAQs
- 1, Q: My sandisk 32gb otg pendrive not detected in Android, how to fix it?
- A: When the sandisk pendrive was not recognized in Android via otg, the file system may not match, you may backup data onto somwhere else, and then format the pendrive in Android with otg cable connected; if it still did not work, connect it to a Windows computer and try the above methods; or your sandisk pendrive is probably dying.
- 2, Q: My sandisk usb is not lighting up
- A: You may try it on another usb port, or try it on another computer, backup the data to somewhere else at first, and then try formatting it or try the above methods to fix it.
Fix sandisk usb drive not show up problem with the following solutions
Related Articles