Windows Not Recognizing External Hard Drive
If your external hard drive is not working properly nor recognized in Windows 10 but was fine in the previous OS, then it’s most likely because the driver software is outdated or broken. First, run Hardware Troubleshooting and check if it helps. 1) Type “ troubleshooting ” in the search box and open it. Corrupted system files or bad sectors on WD external hard drive or other storage devices would block your device from working or responding in Windows PC. Professional partition manager software from EaseUS will repair bad sectors and fix corrupted system files to make your WD external hard drive work again. My Toshiba Satellite laptop wouldn't recognize my external hard drive. It's running Windows 10. My external hard drive is a Seagate 1000gb and I did a search for a solution to this on the Seagate site. Their first suggestion was to try plugging the USB into a different port. I did and it worked immediately. I have two Western Digital 300GB, USB3, external drives. Suddenly both are not recognized by Windows. 1) Neither appear as a drive in File Explorer 2) Device Manager reports that the 'device is working properly', and the drivers are up to date. There is a message in Events that says 'device not migrated'.
- Windows 10 Not Recognizing Removable Drive
- Windows 10 Does Not See External Drive
- Cannot View External Hard Drive
Sometimes when you attach an external drive to your system, there is a message appears, “External Drive Not Recognized”. Why does this message appear? And moreover, how to fix it? Not to worry, if this error appears on your screen because we are here to help you with fixing the issue of an unrecognized drive. In this article, we are going to tell you some hacks and fixings regarding the ‘External Drive Not Recognized’ message. Due to some technical issues, the drive you’ve attached doesn’t recognize by your system. So let us move to the reason that why does this message ‘External Drive Not Recognized’ appear and how to fix it.
Contents
- 1 Why does external drive not recognize error happens?
- 1.2 Basic troubleshooting
- 1.3 Checking disk health/condition
- 1.4 Drive letter to the USB drive
- 1.5 Formatting the drive
- 1.5.6 Step 6:
Why does external drive not recognize error happens?
If the drive you are attaching to your system is not recognized by your system, then there should be some hardware or technical issue responsible for this. So you can check them, if visible. If not, then there should be some internal problem that can be fixed by performing some steps we have mentioned in this article. Here are some reasons that might be responsible for this issue.
- It might be due to some breakage or internal disturbance (that cannot be fixed).
- Some error due to overloading of files and folder in your system.
- Another reason might be assumed that you’d not assigned to the following drive letter yet.
- The last exception should be that your drive might be corrupted.
Fixing External Drive Not Recognized in Windows system
After understanding that why your system showing the message that External Drive Not Recognized, let’s move to the solutions. Here are some solutions to fix External Drive Not Recognized in Windows system.
learn : Skype vs Facetime
Basic troubleshooting
You can start with the basic troubleshooting, as it might be due to some attachment issue or port error, you can fix it simply by following these two steps.
Step 1:
As you can see this message on your system, it might happen that the port in which you have attached your drive, is not working properly. You can try to replace or attach it to another USB port.
Step 2:
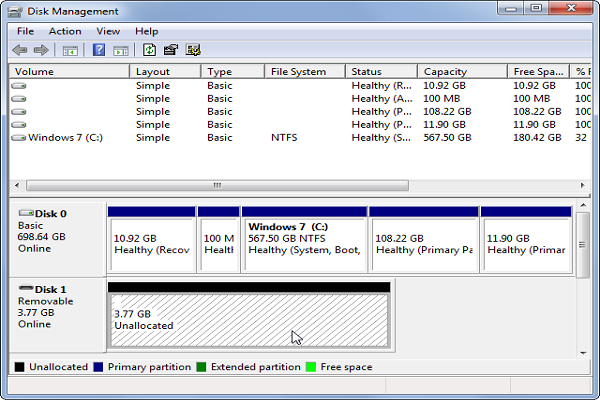
If the above solution does not help, you can try to attach it to another system. Maybe the port of your current device is not working properly.
Checking disk health/condition
Another step is that you can check the disk health and condition. Follow these steps to check the disk health and condition.
Step 1:
Right click on the drive which is in the sidebar showing the disks and folders. Now open the Disk Management Role.
Step 2:
Now click Windows icon + R at the same time, there will appear a Run Window on your computer screen. Type diskmgmt.msc in the blank space and click OK.
Step 3:
Now, locate your USB drive to another port.
It may happen that the port can be smaller than your hard drive.
Step 4:
Check the list appear, if it is not listed in the Disk Management, then it is the hardware problem.
Step 5:
Check partition on your USB drive.
Step 6:
It says healthy, then ok otherwise if it still unallocated, fix it.
Drive letter to the USB drive
When the above two do not work, then you can change the Drive Letter and Path. Follow these steps to do so.
Windows 10 Not Recognizing Removable Drive
Step 1:
Right click on the USB drive’s partition in Disk Management.
Step 2:
Select the option ‘Change Drive Letter and Paths’.
Step 3:
Now click Add option.
Step 4:
Now select ‘Assign the Following Drive Letter’.
Step 5:
It will be better to avoid choosing A & B option given below the ‘Assign the Following Drive Letter’.
Step 6:
Close all tabs. Now again recheck the Drive after attaching to the port whether it is working or not.
Formatting the drive
Windows 10 Does Not See External Drive
Tried all of them and literally tired of this message not fixing. Then it is clear that there is not any problem in the system, it is your drive that might be corrupted due to some virus or some other issue. Run a scan on another laptop or system after attaching drive in another system. If needed, then format your drive. You can follow these steps to perform the format process.
Step 1:
The disk showing on the screen, right click on the USB drive’s partition in Disk Management.
Step 2:
After the right click, there are many options appeared on your system. Select Format.
Step 3:
After tapping format option, select FAT32.
Note:FAT32 has the compatibility with virtually any device that not supports USB drive.
Step 4:
Cannot View External Hard Drive
If you are using this only with Windows system, select NTFS.
Step 5:
Uncheck the option showing ‘Perform a quick Format’.
Step 6:
Click OK. Now attach the drive again to your system and recheck whether this message is appearing or not.
Note: We do not give you the 100% assurance with the above methods, as it is not necessary that your drive is in a better condition. If any of the methods does not work out, then it is the time you should have to change your drive only. There should be an internal defect that you cannot see or invisible for you. Better to buy another external drive if needed or if any of the above options worked then you can proceed with your current drive.
Read : Teamviewer Alternatives
Conclusion :
So, this is all we had done to help you out with the ‘External Drive Not Recognized’ message. As we already mentioned above that we did not give you 100% assurance with the above methods, as it is not necessary that your drive is in a better condition. If any of the methods did not work out, then it is the time you should have to change your drive. Hope this article helped you with your ‘External Drive Not Recognized’ issue. If any of your friend or colleague faces this issue, help them by suggesting this article. Leave your queries and suggestions in the comments section below.