Windows 10 Screen Capture Active Window
Alt-Windows Key-Print Screen saves just the active window, but, interestingly, this uses the Windows Game Bar (see next slide) functionality, saving your screenshot to your Videos/Captures folder. Tech support scams are an industry-wide issue where scammers trick you into paying for unnecessary technical support services. You can help protect yourself from scammers by verifying that the contact is a Microsoft Agent or Microsoft Employee and that the phone number is an official Microsoft global customer service number.
Topics Map > OS and Desktop Applications > Operating Systems > Windows
This document describes how to capture an image of the screen in all versions of Windows.
Standard Screen Capture
All versions of Windows have the built-in screen capture feature allowing you to capture either the entire screen or a single active window. The two options are detailed below:
Press the Print Screen (sometimes marked as Prt Sc or Prt Scn) key on the keyboard (generally located in the top right hand corner) to capture an image of the entire screen and store it in the Windows clipboard.
Press Alt & Print Screen (sometimes labeled as Prt Sc) to capture an image of only the active window and store it in the Windows clipboard.
- In Windows 8 and Windows 10, you can take a screenshot that automatically saves as a file by pressing the Windows logo button and PrtSc button. On a tablet, hold the Windows logo button and the Volume down button. By default, the screenshot will save to C:UsersUsernamePicturesScreenshots.
OR

When the desired image is stored in the Windows clipboard (only one image can be stored at a time), it can be extracted by opening a word process program (Microsoft Word, Microsoft Publisher, etc.) or an image manipulation program (such as Adobe Photoshop or Microsoft Paint), and selecting Paste from the Edit menu or pressing Ctrl-V.
Page Capture Windows 10
Snipping Tool
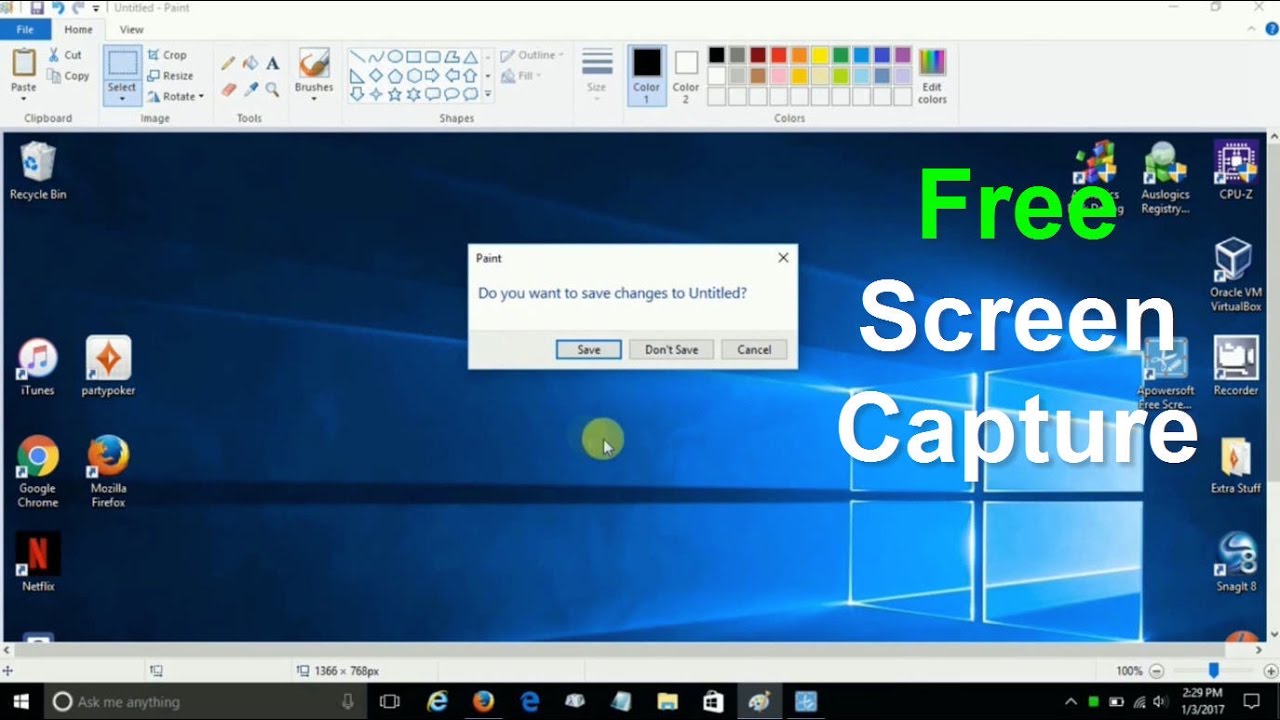
In addition to Print Screen, Windows 7 introduced a screenshot application called Snipping Tool. Snipping Tool can be used to capture a screen shot, or snip, of any object on your screen, and then annotate, save, or share the image.
Windows 10 Screen Capture Active Windows
To launch Snipping Tool:
- Click on the Start button in the bottom left (if using Windows 8, go to the Start Screen).
- In the search box, type Snipping Tool, and then, in the list of results, click Snipping Tool.
- Click the arrow next to the New button to choose the 'type' of snip.
- Once you have chosen one of the above options, select the area of your screen that you want to capture. The screenshot should automatically open in a new window.
- Click File then Save As and save the file
Free-form Snip Draw any shape with your mouse.
Rectangular Snip Drag the cursor to form a rectangle.
Window Snip Choose a window
Full-screen Snip Capture entire screen.