Trim Voice Recording Windows 10
- Trim Voice Recording Windows 10 32-bit
- How To Use Windows 10 Voice Recorder
- Windows 10 Voice Recorder Settings
Trim voice recordings in Windows 10 Many Windows 10 users find the built-in Voice Recorder app is difficult to use because the control buttons are not well labeled, such as the the Stop and Record button, the recording trim button, etc. How to trim a recording with Voice Recorder in Windows 10 The Voice Recorder allows you to trim a recording, and only keep the relevant part (s) from it. To do that, select the Recording from the list and then click or tap the Trim button at the bottom of the window. Press Trim to edit your recording. This audio editing software is a full-featured professional audio and music editor for Windows and Mac. Record and edit music, voice and other audio recordings. When editing audio files, you can cut, copy and paste parts of recordings, and then add effects like echo, amplification and noise reduction. WavePad works as a WAV or MP3 editor, but it also supports a number of other file formats. This video shows you how to use the Voice Recorder, that's build in by default on every Windows 10 device. You can record interviews, notes or whole meetings. I downloaded Windows Voice Recorder Version 10.2010.80 to my Windows 10 computer and to my Android cellphone. The download and install seemed OK however on my PC it only stays on the screen for a few seconds; on my cellphone it loads but the screen bounces and when I press Start Recording nothing happens.
Cut audio files online with Audio Trimmer is a straightforward method, but in case you have a large size of audio clip needs to be cropped, or your Internet connectivity is not good enough to cut a complete music file, what would you do? Of course, you can turn to cut and edit your audio track by using a stable and professional audio cutter program offline such as Joyoshare Media Cutter.
Joyoshare Media Cutter for Windows (or Joyoshare Media Cutter for Mac) is a professional yet easy-to-use video and audio cutter, joiner and editor. It allows you to split any audio into pieces, slice off the unwanted parts, merge the audio clips together, and edit the audio file as you wish. Additionally, the program also supports lots of audio file formats and devices, such as M4A, M4B, M4P, M4R, WMA, AAC, MP3, MP2, MPA, AC3, MKA, OGG, AIFF, WAV, APE, FLAC, RA, RAM, AA, AAX, etc. and iPad, iPhone, Android Generic, Xbox, smart TVs and many more.
Next let's see how to trim audio with the simplest Joyoshare Audio Cutter.
Resolve PC Issues with Driver Updater
Unstable PC performance is often caused by outdated or corrupt drivers. Auslogics Driver Updater diagnoses driver issues and lets you update old drivers all at once or one at a time to get your PC running smoother
A lot of Windows users ask, “Do I need the Voice Recorder app?” That said, there is still a good population of PC owners who acknowledge the program’s importance and benefits. After all, you can use the Voice Recorder app for recording conversations, interviews, lectures, and virtually anything that makes a sound.
The program is easy to use, and it comes with essential features for recording, trimming, organizing, and sharing audio files conveniently. What’s more, it is available for free on Windows 10. So, if you want to learn how to install, use, and fix it, make sure you read through this blog post. We’ve included everything you need to know about enjoying the Voice Recorder app to its maximum potential.
How to Install the Voice Recorder App in Windows 10
By default, Windows 10 comes with an installation of the Voice Recorder app. However, if you do not have one in your device, you can follow the instructions below to add it to your computer:
- On your keyboard, press Windows Key+S.
- Type “Microsoft Store” (no quotes), then press Enter.
- Now, search for the Windows Voice Recorder app, then select the top result.
- Click Get to initiate the download and installation process.
After following the steps above, you should be able to begin recording audio using the Voice Recorder app.
How to Use the Voice Recorder App on a Windows 10 PC
One of the great things about the Voice Recorder app is its user-friendly features. So, the only item you’ll need is a microphone. Thankfully, these days, most laptops come with a built-in microphone. If you want to learn how to record, play back, and edit your sound files, follow the instructions below:
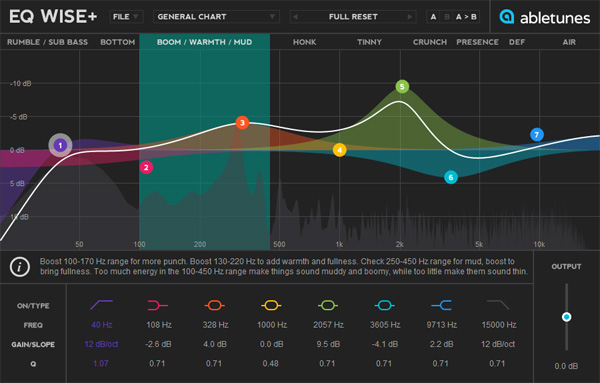
How to Record Audio
Once you’ve ensured that your device has a built-in microphone or that you have an external one connected to your computer, perform these steps:
- Press Windows Key on your keyboard, then type “Voice Recorder” (no quotes).
- Select the first application from the results.
- Once the Voice Recorder app is open, you can begin recording audio by clicking the Record button.
Pro Tip: You can also press Ctrl+R on your keyboard to start recording. If there are portions in the recording that you want to highlight, you can add a marker by clicking the Flag button. If you want to take a break without terminating the recording session, you can click the Pause button.
- If you are done recording, you can click the Stop button.
After completing the steps above, your recording will be saved automatically in .m4a format inside the Sound Recordings folder. You will be able to find this folder inside the Documents folder.
How to Play Back Your Audio Recordings
If you want to play the audio you recorded on your PC, follow the instructions below:
- Go to your taskbar, then click the Search icon.
- Type “Voice Recorder” (no quotes), then press Enter.
- Once the Voice Recorder app is open, go to the left pane, then select the recording you want to play back.
- Click the Play button to start listening to your audio recording.
How to Trim Your Audio Recording
Are there parts that you want to trim off the beginning or end of your audio recording? If so, then use the following steps:
- Press Windows Key on your keyboard.
- Start typing “Voice Recorder” (no quotes).
- From the results, click Voice Recorder.
- Now, go to the left-pane menu, then select the recording you wish to trim.
- Go to the bottom-right corner of the window, then click the Trim icon.
- You can use the pins at the beginning and end of the recording to select the parts that you want to remove.
- After trimming the recording, do not forget to click the Save button at the bottom-right corner of the window. You can either update the original recording or save a copy of it.
How to Rename Audio Files
While the Voice Recorder app saves all the audio recordings automatically, it utilizes generic names. As such, it can be challenging to identify the files you need. If you want to rename an audio recording, you can follow the steps below:
- Click the Search icon on your taskbar.
- Type “Voice Recorder” (no quotes), then click the first item in the results.
- Once the Voice Recorder app is open, select an audio recording from the left pane.
- Go to the bottom-right corner of the window, then click the Rename button.
- Rename the recording according to your preferred file name.
- Click the Rename button to save the changes you made.
After completing the steps above, the audio file will be saved with your specified file name inside the Sound Recording folder. You should be able to find this folder inside the Documents folder.
How to Share Your Audio Recording
If you want to send your audio recording via email or you want to share it on social media, you can use the method below:
- Press Windows Key+S on your keyboard.
- Type “Voice Recorder” (no quotes), then hit Enter.
- Go to the left-pane menu, then select the recording you want to share.
- Go to the bottom-right corner of the window, then click the Share button.
- Follow the on-screen instructions to share your audio recording.
There is no need to share an audio file if you wish to import it into another project. All you need to do is copy the recording from the Sound Recordings folder and paste it into the destination folder.
How to Fix the Voice Recorder App Problems on Windows 10

Of course, like other software programs, the Voice Recorder app is no stranger to issues. In some cases, it may not work because the privacy settings are not configured for proper microphone access. In other instances, the app may not recognize the microphone connected to the computer. If you encounter these issues, use the solutions below:
Giving the Voice Recorder App Access to Your Microphone
Trim Voice Recording Windows 10 32-bit
- On your keyboard, press Windows Key+I. Doing so will open the Settings app.
- Select Privacy.
- On the next page, go to the left-pane menu, then click Microphone.
- Go to the ‘Allow access to the microphone on this device’ section, then click the Change button.
- Toggle the switch to On.
- Now, go to the ‘Allow apps to access your microphone’ section. Make sure that the feature is enabled.
- Go to the ‘Choose which apps can access your microphone’ section, then toggle the Voice Recorder switch to On.
How To Use Windows 10 Voice Recorder
Once you’ve completed the steps above, you will be able to start recording, using the Voice recording app.
Windows 10 Voice Recorder Settings
Letting the Voice Recording App Recognize Your Microphone
- Launch the Settings app by pressing Windows Key+I on your keyboard.
- Select System, then click Sound.
- Go to the Input section, then click the Troubleshoot button.
- Follow the instructions on the screen to resolve the issue.
The solutions above should fix any problem with your Voice Recorder app. However, there are cases wherein you can’t record audio with the program because the microphone driver in your PC is outdated, corrupted, or damaged. In this case, you should use Auslogics Driver Updater to fix the problem. The great thing about this tool is it resolves all driver-related issues. So, aside from updating your microphone driver, it will also fix other faulty drivers in your PC. By the end of the process, you will be able to record audio without any hassle. Moreover, you will notice a significant improvement in your computer’s performance.
Are there other Windows 10-related issues you’d like us to resolve?
Type a comment below, and we’ll feature the solutions in our next article!