Reformat Hard Drive Dos
Formatting a hard drive or SSD is the same as buying a new hard drive since the process erases all the data in one fell swoop. When you format your hard drive, you can clean internal as well as. Reformatting a drive will erase stored data for practical purposes, but in a way that allows the data to be recovered by some sophisticated means. Make sure you have backed up all files from the drive you want to format before reformatting the drive. Make sure you’ve selected Quick Format. Formatting a hard drive on Windows is a simple affair, especially if you leave everything as default. That said, if you want to change settings, you’ll need to know the details of each. Alternative solution: There are 9 free disk formatting software to format hard drives in Windows 10/8/7 not in bios. If you insist on using bios to format your disk, you may go through the content again on this page for the bios format hdd solution. Formatting a hard drive in DOS removes all data and restores the disk to its original factory state. It is important to make sure everything on the hard drive is copied to an external drive or storage device before formatting is done. Once a hard drive is formatted, all information is erased.
- Reformat Hard Drive Os X Using Dos
- Reformatting External Drive For Mac
- Reformat Hard Drive Disk Management
You can protect floppy disks in such a way as to prevent yourself or anyone else from modifying or deleting anything on the disk.
When a disk is write-protected, you cannot alter, modify, change, or delete anything on that disk. And you cannot accidentally reformat it. You can read from the disk and copy files from it, but changing the disk — forget it!
To write-protect a 5-1/4-inch disk, grab one of those tiny tabs that came with the disk in the box. Peel the tab and place it over the notch in the disk, which should be on the lower left side as you insert the disk into the drive (see Figure 1). With that notch covered, the disk is write-protected.
To write-protect a 3-1/2-inch disk, locate the little sliding tile on the lower left side of the disk as you slide it into the drive. If the tile covers the hole, then you can write to the disk. If you slide the tile off the hole (so that you can see through it), the disk is write-protected (see Figure 1).
To un-write-protect a 5-1/4-inch disk, peel off the little tab. Although this action renders the disk sticky, it’s a livable problem. You can un-write-protect 3-1/2-inch disks by sliding the tile over the hole.
Reformatting disks
Disks must be formatted before DOS can use them, and after they’re formatted, you can reformat them. You can format them under two circumstances: when you want to totally erase the disk and all its data or accidentally.
Obviously, you shouldn’t erase a disk you don’t want to erase. All the data on the disk goes bye-bye. The only way to avoid this situation is to be careful: Check the disk with the DIR command first. Make sure that it’s a disk you want to reformat.
Don’t be afraid to erase disks. You may have stacks of old disks that you can reformat and use. The data on them may be old or duplicated elsewhere, so reusing the disk is no problem. Here’s the FORMAT command you want to use:
C> FORMAT A: /Q
That’s the FORMAT command, a space, and then A and a colon, which directs the FORMAT command to format a disk in drive A. That’s followed by another space and a slash-Q. That line tells DOS to Quickformat the disk. It’s very fast.
If DOS refuses to Quickformat the disk, try this FORMAT command:
C> FORMAT A: /U
This command is the same as the last one but with a slash-U rather than a slash-Q. This command tells DOS to unconditionally format the disk. It takes longer than a Quickformat, but it generally works.
- If you want to reformat a disk in drive B, substitute B: for A: in these examples.
- Note that you cannot Quickformat a disk to a different size. In fact, you shouldn’t be reformatting disks to a different size anyway. If you must, use the /U option, as just shown.
- Quickformat only newer disks. If a disk has been sitting around awhile, use the FORMAT command without the /Q. Although that method takes longer, the FORMAT command does a better job to ensure that the disk is still usable.
- After formatting a disk, you see a list of statistics. If one of the statistics mentioned is xxxx bytes in bad sectors, you have a bum disk on your hands. If this is the case, then just toss it away. If you still have the receipt and the store said that the disks were “fully guaranteed,” you can try to get your money back. Good luck!
- You can recover accidentally reformatted disks by using MS-DOS 6.2 and higher.
Duplicating disks (the DISKCOPY command)
To make a duplicate of a file on disk, you use the COPY command. To make a duplicate of a floppy disk, you use the DISKCOPY command. DISKCOPY takes one floppy and makes an exact duplicate of it, even formatting a new disk if it was previously unformatted.
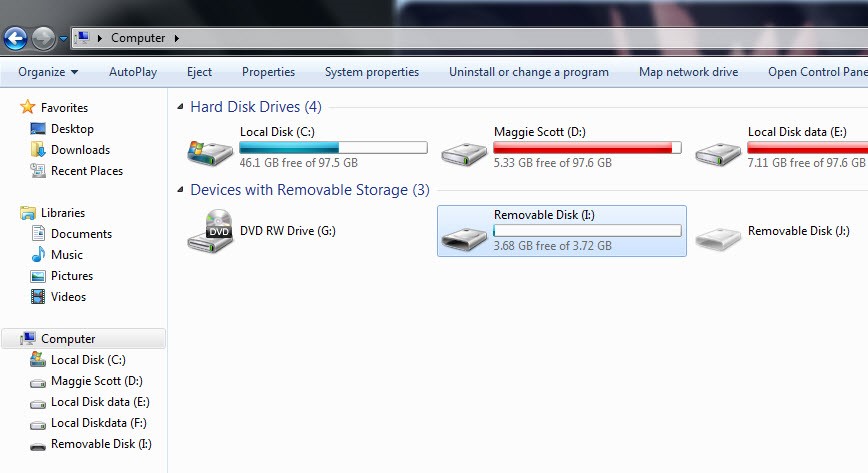
Here are two things you cannot do with the DISKCOPY command:
- Use DISKCOPY to create two disks of different sizes or capacities.
- Use DISKCOPY with a hard disk or a RAM drive. (If you don’t know what a RAM drive is, go to the refrigerator and reward yourself with a cool, carbonated beverage.)
When you copy disks, DOS refers to the original disk as the SOURCE. The disk to which you’re copying is the TARGET.
To make a copy of a disk, first write-protect the original, the source. Put your write-protected original in drive A. Close the drive’s door latch for a 5-1/4-inch disk.
Type this command at the DOS prompt:
Reformat Hard Drive Os X Using Dos
C> DISKCOPY A: A:
That’s DISKCOPY, a space, and then A: twice (which means that drive A is mentioned twice and separated by a space). Press Enter and DOS examines the disk, spews out some technical mumbo jumbo, and then
Reading from source diskette . . .
The drive churns away for a few moments. Then, you’re asked to insert the target:
Insert TARGET diskette in drive A:
Press any key to continue
Remove the source disk and insert your duplicate disk. Close the door latch if you have a 5-1/4-inch disk. Press Enter.
Writing to target diskette . . .

Take a few seconds to put the original (the “source”) back in a safe place. When the operation is complete, you can use the duplicate rather than the original.
- When the operation is complete, DOS asks whether you want to use DISKCOPY again. Press Y if you do or N if you don’t.
- In MS-DOS 6.2, after the copy is complete, you’re asked whether you want to make another duplicate of the same disk — another TARGET. Press Y if you do or N if you don’t. Then you’re asked whether you want to copy another disk (another SOURCE). Press Y if you do or N if you don’t.
Reformatting External Drive For Mac
- You can use DISKCOPY in your drive B by substituting B: for A: in the preceding command.
- You can use the following DISKCOPY command if and only if your drives A and B are of the same size and capacity:
C> DISKCOPY A: B:
This command is faster because you don’t have to swap disks.
- If the target disk is unformatted, DISKCOPY formats it. If it’s already formatted, DISKCOPY replaces the original contents with the copy.
- The DISKCOPY command is the only accurate way to duplicate a disk. Even the COPY command cannot always make a full copy of all the files on a disk.
Reformat Hard Drive Disk Management
- You may be asked to swap the SOURCE and TARGET disks a few times. This process can be maddening. If it bothers you, consider updating to MS-DOS 6.2 or higher, where they (finally) stopped the DISKCOPY disk-swapping madness.
- Use DISKCOPY to copy disks for only your use, not for friends — it’s illegal to copy licensed programs for others.