Rar Files On Windows 10
It supports a lot of formats, as well as 7z, b1, zip, rar, arj, xpi, jar, txz and lots of additional. Better of all, it offers each desktop and online tools. You’ll either transfer the desktop tool to compress decompress files offline or use (the online the web the net) archiver to compress decompress files online while not downloading a code. Since we are dealing with RAR files, the most obvious choice is its default creation/extraction tool – WinRAR. Apart from Windows, WinRAR also supports Mac, Linux, BSD and Android. During installation, you are given the choice to associate WinRAR with a variety of file formats including.rar.
- This data can be packed using Winrar and unpacked using Winrar, 7zip and Winzip softwares. Winrar is currently available for Windows, Mac OS and for Android. It is a trialware program and can be used for a period of 40 days from installation. How To Combine Rar Files? It is very simple to combine rar files, which was created using multipart method.
- By default, Windows 10 cannot open RAR files but it has a built-in ZIP file extractor. Open the folder you saved the downloaded ZIP file, right-click the file and select Extract All. Then, on the bottom right of the next screen, click Extract. The contents of the ZIP file will be extracted to a folder with the same name as the downloaded ZIP file.
- Open any RAR file in seconds, for free! New update: Now in addition to RAR, it handles dozens of popular archives, like 7Z, Zip, TAR, LZH, etc. RAR Opener is a tiny, fast app that opens RAR files, extracts them, and gets out of your way. It's been downloaded millions of times by users just like you who want a simple app for a simple job. Download RAR Opener today and see why it's the top-rated RAR extraction.
'I saw someone saying that Windows 10 has built-in support, but I have no idea about how to unzip files on Windows 10. Thanks in advance'
Since Zip files/folders are easy to share. And Windows 10 has built-in zip and unzip capabilities and many people want to know it.
Thus, I'll explain how to unzip files on Windows 10 in the article, even if not knowing the password.
Part 1. Unzip Files on Windows 10 with File Explorer
This is the most common way to extract compressed files, using its built-in feature to quickly and easily unzip without WinZip windows 10
Step 1. Enter the File Explorer with the shortcut 'Windows + E' and enter the name of the zipped file to extract in the search box.
Step 2. Right-click on it and select 'Extract All' in the sublist.
Step 3. Click 'Browse' to save the file to the appropriate location or to the default location in the same as the zipped file.
Rar Files On Windows 10
Step 4. Mark the 'Show extracted files when complete' checkbox and click the 'Extract' option in the lower right corner.
Or you can use the tool in the menu bar to unzip a file in Windows 10.
Step 1. Open the zip folder, then click the 'Compressed Folder Tools' tab in the menu bar, then select 'Extract All'.
Step 2. Click 'Browse' to select the path to the extracted file, select 'Show extracted files when complete', and then click 'Extract' in the lower right corner.
Part 2. Extract Zip Files on Windows 10 Using Zip Itself
This is a relatively simple method of decompression. It only needs to move the zipped files to another location and unzip files Windows 10.
Step 1. Double-click the zipped folder and select the file you want to extract. You can select multiple or one file at the same time.
Step 2. Right-click on the selected file and select 'Cut' from the drop-down list.
Step 3. Now you need to locate the file you want to extract. If you fail to list the location, click on the 'More' button and then click on ' Choose location'.
Step 4. Right click on the empty location and 'Paste' the file.
Part 3. Open Zip/RAR Files Windows 10 via Properties
If the first two methods don't work, you can try to open compressed file Window 10 with this method.
Step 1. Right-click on a folder or files and select 'Properties' at the bottom of the drop-down list.
Step 2. Click on the first tab 'General' and click on 'Advanced'.
Step 3. You now need to uncheck 'Compress contents to save disk space' and click 'OK'.
Step 4. Go back to the 'General' tab interface and click 'OK'.
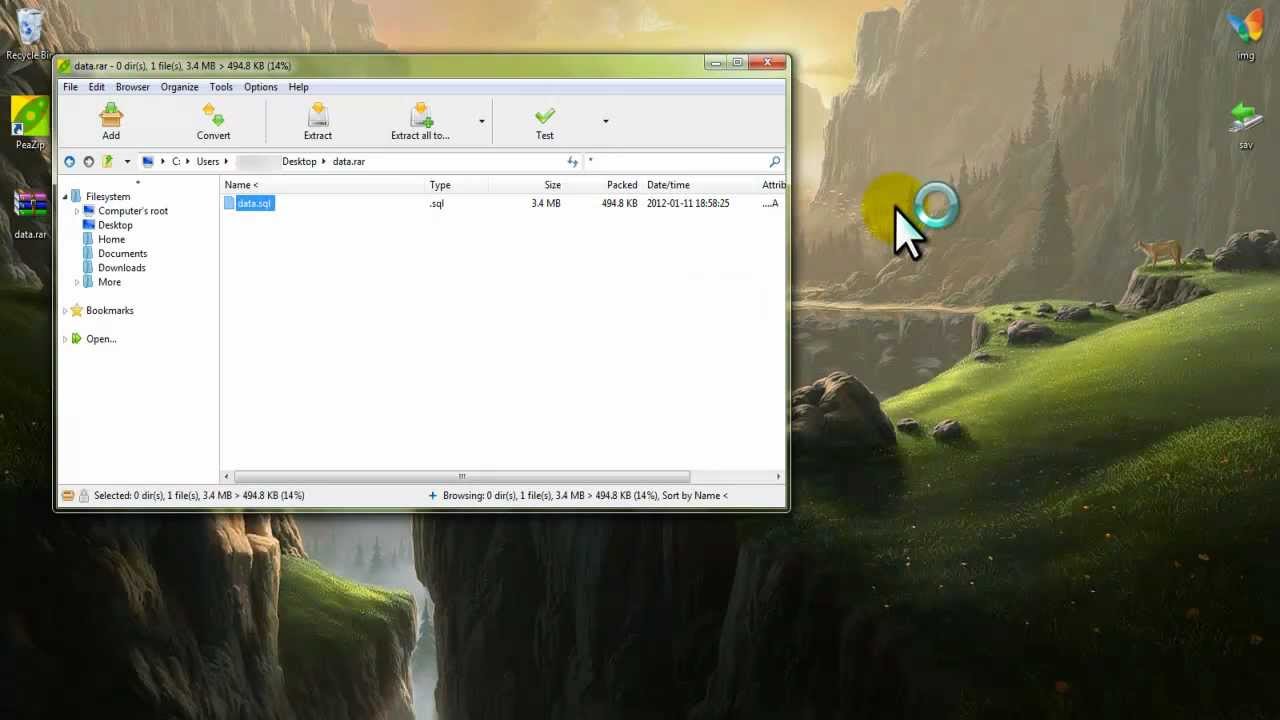
Part 4. Unzip Compressed Files Windows 10 by CMD
It is the most complex unzipped one of all methods, you need to master CMD knowledge to better unzip a file/folder in Windows 10. For different situations, you need to enter different instructions. Let's take a look at the details.
Step 1. Press the shortcut key 'Windows + X' and select 'Command Prompt (Admin)' from the displayed list to open the CMD window.
Step 2. Type a different command prompt for different situations. Note that you should replace 'full_path_of_file' with the actual path to the compressed file.
Used to Unzip File
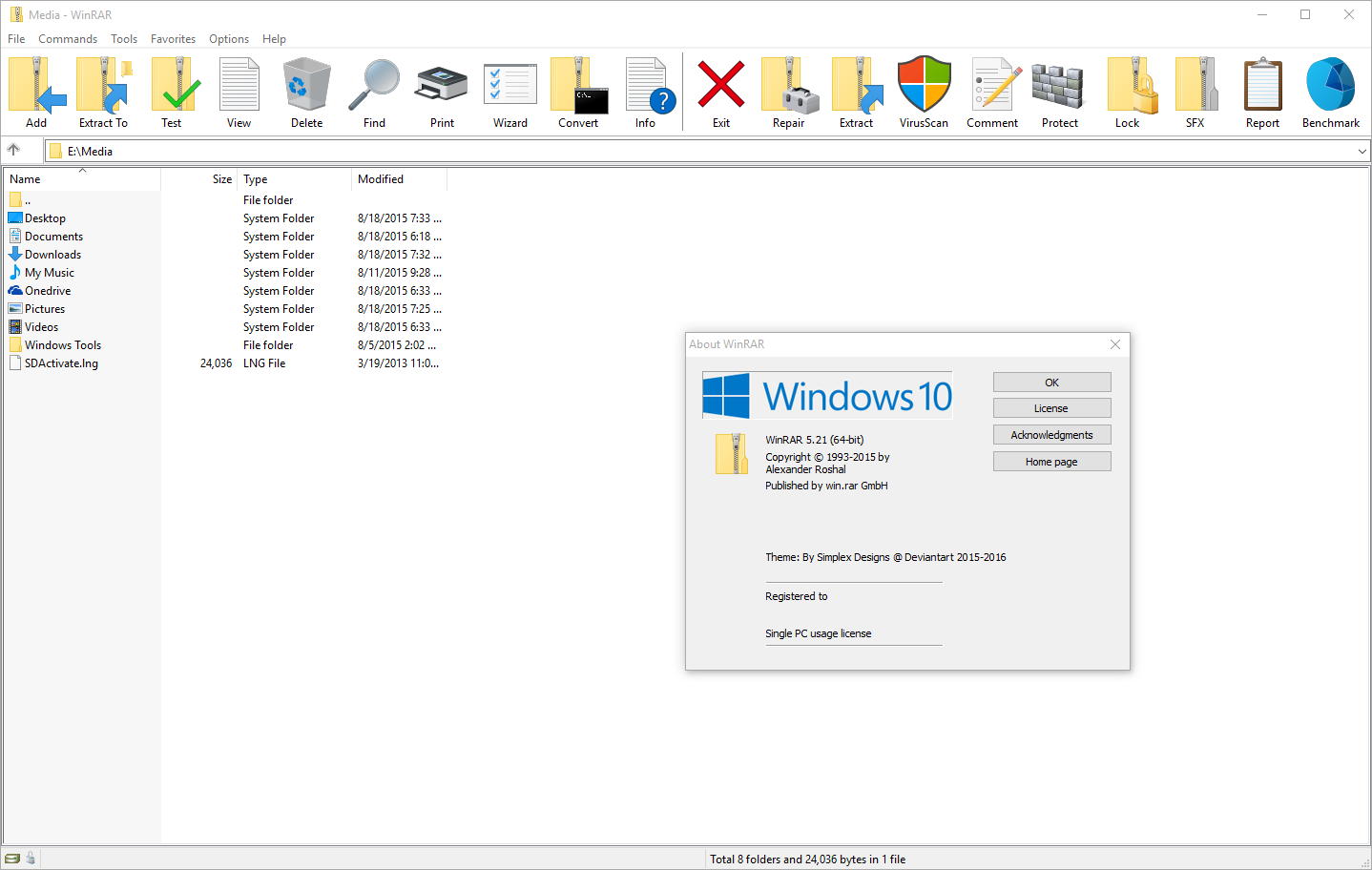
Used to Unzip Folder
Used to Extract Folder and Its Contents
Step 3. After typing the commands, turn off the CMD and restart computer. You will now get an unzipped file or folder.
Tip 1. Unzipping Files on Windows 10 When Forgot Password
When you forgot password, the above solutions would fail to access the password-protected zip file. So here I talk about a method to crack the Zip password.
First of all, I will introduce a reliable and practical free download unzip program for Windows 10 - Password Genius. It's almost fully automated steps and efficient password recovery rate make it a savior of zip files without password.
Password Genius Appealing Features
1. Four powerful recovery modes to speed up zip file password recovery.
2. It supports password recovery for Word, Excel, PPT, RAR/Zip, PDF and Outlook, for example, WinZip password cracker, unlock word document without password.
3. During the password recovery process, you don't have to worry about zip data corruption or loss.
4. Its trial version can recover zip passwords of up to 3 characters FOR FREE.
How to Unzip Files on Windows 10 When Forgot Password?
Step 1. Download the password Genius and install it on your computer.
Step 2. Double-click to run it and select 'Recover Passwords for Files and Archives' Mode among the many recovery options.
Step 3. Now, select the 'ZIP Password Recovery' mode to enter the home page of the zip file password recovery. Obviously, it also allows recovering passwords for other office programs.
Step 4. Click the folder icon to the right of 'Encrypted File' to import the password-protected zip file.
Step 5. Then select the attack mode: 'Brute-force', 'Mask', 'Dictionary' and 'Smart' and mark the relevant options, then click the 'Start' button below.
Step 6. It successfully retrieved the password. Click 'Copy' to save the recovered zip password.
Step 7. Now that you have retrieved the password, you can go back the above methods and learn how to unzip files on Windows 10.
If you encounter latest AES encryption, PassFab for ZIP is a more suitable cracking tool. The wide range of encryption algorithm decrypts support provides 40X crack speed, which is its outstanding advantage.
Tip 2. How to Zip a File in Windows 10
You may be interested in compressing files on Windows 10, so you can find out how to zip files windows 10 easily in this Part!
#1. Create a Zip File by Sharing
Step 1. Locate the file or folder you want to zip, and right click to select 'Send to'
Step 2. And select 'Compressed (zipped) folder' in its sublist
Step 3. Type a name for the zipped folder.
#2. Make a Zip File Directly
Step 1. Right-click on the empty location near the files you want to compress and select 'New'.
Step 2. Select 'Compressed (zipped) folder' in the list that appears, then type a folder name.
Step 3. After creating an empty zipped folder, drag or paste the files into it.
The Bottom Line
This article describes 4 ways to unzip files on Windows 10, each of which is free and effective. If you have already encrypted the zip file, you can retrieve the password and extract zip files on Windows 10 with Password Genius. Its functionality and stability are trustworthy. Of course, if you want to know the steps of zipping, there is a Tip 2.
If you have any suggestions for this article, please leave a comment in the comments section below.
After installing the operating system, users usually don’t have enough programs for unpacking files. Such programs are named file archivers. Often, before the version of the OS Windows 10, users had to look for third-party programs to be able to unpack archives. In Windows 10 much has changed, ranging from the ability to use quality archivers from the application store and ending with a built-in explorer archiver.
In this article, we have selected five archivers for Windows 10. All the archivers that you need to download from official sites, without any problems, will suit users of the Windows 7 OS. And all applications installed from the store will be suitable only for the Windows 10 OS.
1. WinRAR.
WinRAR is a powerful program for operating the archives, since it allows you to operate with large archives. It supports all popular operating systems, starting with Windows and ending with Android. WinRAR remains so popular because even after the end of the trial period allows you to use all of its features.
You can download WinRAR and exploit it as WinRAR is free up to a 40-day period, after which it will start unobtrusively reminding that it would be worth buying a license: but it still works. If you don’t have the task of archiving and unarchiving data on an industrial scale, and you resort to archivers once in a blue moon, you may have any inconvenience from using an unregistered version of WinRAR.
Main features:
- Supporting most common archive formats for decompression.
- Allows to encrypt the archive with a password, create a multi-volume and self-extracting archive.
- Adding additional data to restore corrupted archives in its own RAR format (it can work with archives that have lost integrity), which can be useful if you use it for long-term data storage.
2. 7-Zip.
The 7-Zip archiver is a free open-source archiver and the only free program for working with archives that we can safely recommend.
Almost any archive that you will find on the Internet, on old disks or somewhere else, you can unpack in 7-Zip, including RAR and ZIP, 7z own format, ISO and DMG images, ancient ARJ and much more (it’s far from being a full list).
Rar Files On Windows 10
In terms of the formats available for creating archives, the list is shorter, but sufficient for most purposes: 7z, ZIP, GZIP, XZ, BZIP2, TAR, WIM. At the same time, for archives 7z and ZIP, the password for the archive with encryption is supported, and for archives 7z – the creation of self-extracting archives. Working with 7-Zip shouldn’t cause any difficulties even for a new user: the interface of the program is similar to the usual file manager, the archiver also integrates with Windows (you can add files to the archive or unzip it using explorer’s context menu). You can download 7Zip on the official site.
3. HaoZip.
This is a free archiver, which allows you to open fifty different formats of compressed files. The application can create self-extracting containers, split libraries into parts and protect them with a password, keep the history of archiving and restore corrupted packed objects, contains the function of scanning suspicious files using online antivirus. When processing a large array of data, the utility uses the full potential of multi-core processors.HaoZip can extract information from 50 different types of archives, but only a few types of containers are available for compression – 7Z, ZIP, TAR. A common RAR format isn’t supported when creating libraries, this can be considered the main disadvantage of the utility.
It also has the availability of additional tools. Among them – the function of combining MP3-tracks, the converter of archives and the option of emulating optical drives.
The appearance of the application resembles the popular WinRAR archiver, it is possible to change the design of the interface through skins. The program menu is translated into different languages, but the help isn’t localized – it is only available in Chinese, it is not possible to change its language even for English.
4. Bandizip.
It is a utility for unpacking more than 30 kinds of compressed libraries, including RAR. Using Bandizip, you can create regular archives in the formats TGZ, TAR, ZIP, ISO, LSZ, 7Z, and also generate self-extracting containers, which can be extracted later without the help of third-party software. If desired, you can encode the contents of libraries using the modern algorithm AES 256 Bit. When processing data, the program uses all the cores of multiprocessor systems, which can significantly reduce the time to create large-sized containers.
The developers of the utility tried to make the interface of their product as convenient as possible – it was translated into different languages, you can extract objects from the archives by simply dragging the mouse into the specified folder, there is a function to preview the contents of the container.
Advanced Bandizip users respond positively to the methods of encoding the file names used in the program. In their opinion, Bandizip is one of the few archivers that correctly saves the names of objects even if then the archives will open in a different operating environment (for example, Linux).
5. IZArc.
Multifunctional archiver IZArc allows you to fully work with packed files of various formats, can repair damaged libraries and open protected archives. The utility allows to perform additional actions with compressed files – add new objects, search, view and write comments. The program supports multi-volume libraries and is able to create automatically unpacking executable files.
The main functions are controlled from the context menu of the explorer.
The special function of IzArk – the ability to work with images of optical discs created in the popular formats ISO, BIN, NRG, CDI. And, if necessary, you can re-encode one type of image into another. Such an option, as a rule, is found only in specialized software.
Main functions:
- free archiver;
- opening of a huge number of compressed library formats (7-ZIP, RAR, ZIP and others);
- support for 256-bit data encryption algorithm;
- reanimation of damaged archives;
• work with images of optical media.