Format Your Drive
By default, macOS formats your drive the same way that a quick format does on Windows, meaning the file structure is erased, but the binary data is still there. You can fully erase everything. Formatting refers to the process of preparing a new partition or remove existing data on a hard drive or USB storage device. The formatting process can be applied to various storage media such as hard drive, memory sticks, virtual disk, SSD, USB flash drive, external HDD, etc. The formatting of drive usually uses three processes. This includes low-level and high-level formatting and partitioning. If you’re wondering why you even need to perform a format of Drive C, we’ll explain it. Typically a drive format is done, in a way, to refresh the drive. Aug 21, 2020 Format is the process of preparing a data storage device such as a hard disk drive, solid-state drive, or USB flash drive for initial use to accept Windows files. You can select to use a FAT, FAT32, exFAT, NTFS, or ReFS file system when formatting. Type a name for the partition, or SSD drive, under “Partition Information,” then select “Mac OS Extended (Journaled) from the Format drop-down menu. 10 Click on the name of the SSD drive in the middle window, then click on “Options.” 11.
Position: How Tos - Partition Management - How to Format C Drive in Windows 10/8/7?
Summary
How To Format Your Drive
DiskGenius - Free disk partition manager to format hard drive, wipe disk, extend C drive, access ext4, etc.
ô Free DownloadQuick Navigation::
About formatting C drive
Partition formatting
Formatting refers to the process of preparing a new partition or remove existing data on a hard drive or USB storage device. The formatting process can be applied to various storage media such as hard drive, memory sticks, virtual disk, SSD, USB flash drive, external HDD, etc. If the drive contains important data and it is the only copy of your data, you'll face data loss issue once formatting performed to the disk.
A partition should be created and formatted first before you can store data on the device. Formatting is a very important step, which creates file system to get partition ready to store data. As to formatting there are two levels of formatting we can execute:
Quick format: Windows performs quick format by default. As the name suggest the formatting process is very quick. By way of quick formatting, you can change file system type as well as remove data off the entire partition. But the quick formatting does not erase data permanently, and you can run data recovery as long as lost data is not overwritten.
Full format: A full format runs an additional step than quick format. When you run a full format on partition or volume, data will be completely wiped from the partition being formatted and partition is scanned bad sectors. The formatting is very slow and majority of time taken by the process is used to check bad sectors.
Reasons of formatting C drive
C drive is usually system partition on most computers, and formatting C drive gives the chance that computer loses operating system and cannot boot. Why do users still want to format C drive? The reasons for formatting system partition vary from one to another and here are some common reasons:
- Retire computer: When you want to replace your computer with a new one, you might need to format computer to erase data before selling or giving away in the view of data security.
- Upgrade system disk: Windows is installed on an SSD which is running out of free space and you plan to upgrade the disk to a larger one.
- Erase data: It is advised to wipe hard drive before recycling or donating it, as the drive might contain sensitive data.
- Remove virus and malware: Operating system infects virus or malware is dangerous to personal data, as files might be damaged, lost or even leaked to third-party. Formatting C drive can wipe virus or malware safely and safeguard computer.
- System has crashed: Operating system on your computer cannot boot, and formatting C drive and reinstalling system might be ultimate solution.
- Reinstall OS: You need to format system partition before reinstalling it or changing Windows version. In this case, you can format C partition with the system setup installer during reinstalling.
You cannot format this volume
On Windows computer, you can format any partition except system partition in File Explorer or Disk Management when operating system is running. Open File Explorer by double-clicking This PC icon from desktop and right-click C drive and choose Format option. Then you will receive an error message 'Microsoft Windows. You cannot format this volume It contains the version of Windows that you are using. Formatting this volume could cause your computer to stop working. Formatting disk and drives FAQ', as follows:
Windows sets this limitation out of security consideration so that users cannot delete system by mistake. System volume stores booting files like boot.ini, bootmgr, bcd, etc. that are necessary for system booting. Besides, C drive is set as active partition and there is only one active partition on a single disk. This partition cannot be formatted or deleted within Windows.
Though it is not allowed to format C drive in Windows like you format other drives, you can format C drive outside of Windows. Sounds complicated? Actually, it is quite easy to do the task. The following part will discuss several methods to format system partition on Windows 10/8/7.
Method 1: How to format C drive from Windows Setup Disc
Since formatting removes all data on the partition, you should create backup for important files. After formatting C drive, computer won't be able to boot, and you need to considering reinstalling operating system.
Step 1 Insert Windows setup disk and restart computer. Then enter BIOS to change boot sequence to let computer boot from the disc.
Once your computer boot from the disc, you can see the installation interface where you should select language first.
Step 2 When you get to the page that asks 'Where do you want to install Windows?', you can choose system C drive and press Format option.
Once C drive gets formatted, you can either continue to reinstall Windows or exit.
Method 2: Format C drive /system partition via system repair disc
Note: If you do not have a system repair disc, you can follow steps in method 3 to complete formatting task.
Step 1 Boot to system repair disc.
After changing boot sequence in bios and restart computer, after which computer will boot from the system repair disc.
Step 2 Click Command Prompt from System Recovery Options. Then type command format c: /fs:ntfs and press Enter key.
Note: the system is usually assigned drive letter C, but sometimes it might not be identified as drive C in command prompt of some system repair disc. So please make sure you are formatting the correct drive.
Method 3: Format C drive via DiskGenius WinPE edition
DiskGenius Free is disk partition freeware and it is able to make disk partition, recover lost data, back up data, etc. for instance, with this tool you can increase C drive space, format Ext4 partition, partition hard drive, recover RAW drive, recover deleted files, backup system drive, convert GPT/MBR, convert VMDK to VHD, etc. This section shows how to format C drive via DiskGenius WinPE Edition.
Step 1 Create bootable disk for DiskGenius WinPE edition.
Connect a USB drive to your computer and launch DiskGenius, and you can view the USB disk in the software. Select the USB flash drive and click Tools menu to select Create WinPE bootable USB drive of DiskGenius, as picture below:
Click OK button from the pop-up window and wait for a couple of seconds to create the bootable disk.

Step 2 Restart the computer for which you want to format C drive and enter BIOS to change boot order, so that this computer will boot from the USB device.
If you do not know how to enter BIOS or change boot sequence, you can seek help from the motherboard tech support. Save changes and restart computer. Then your computer boots from the bootable disk and DiskGenius will be launched automatically.
Step 3 In the DiskGenius WinPE version, select C drive (system partition) to be formatted and click Format button from toolbar.
Set file system type, cluster size, volume label, etc. and click Format button. Then DiskGenius will formats the partition quickly.
Formatted partition data recovery
Recovering lost files from formatted partition is an easy task as long as you use effective hard drive partition recovery software. DiskGenius is capable of recovering data from formatted volume or USB drives. The optimized scanning mechanism is designed to quickly and accurately search for lost files sector by sector. Apart from recovering formatted partition, it is also able to recover files from RAW and inaccessible volume as well as deleted partitions. Different file systems are supported including NTFS, FAT16, FAT32, exFAT, Ext2, Ext3 and Ext4. The unregistered edition can scan formatted drive and preview lost data, so that you can make sure whether files can be recovered correctly prior to purchasing the licensed edition.
If you want to recover formatted C drive, you may need to perform the recovery process outside of Windows. On one hand, once system partition gets formatted, computer won't boot to Windows anymore. On the other hand, even if system works well, it is not secure to recover lost data from system drive when Windows is running. That's because Windows may generate writing action at any time, and damage lost data. DiskGenius supports creating WinPE based bootable disk, and you can perform C drive data recovery with DiskGenius WinPE edition.
Step 1 Launch DiskGenius and locate the partition to be recovered. Right-click on the partition you want to recover data and choose Recover Lost Files, as follows:
Step 2 Select Complete Recovery and click Start button to search for lost data from selected drive.
If you remember the file system type of the partition before it got formatted, then click Advanced Options button to select file system. 'Search For Known File Types' option should be selected if lost files are partly overwritten.
Step 3 Preview files.
File preview can be done during or after scanning. Double-click a file and you can open it in preview window. The following screenshot shows the previewing of a JPG file. By way of previewing files, you can find out what you need to recover and whether they can be recovered correctly.
Step 4 Copy and save files you want to recover. Select desired files and folders and right-click on them to choose Copy To.
Conclusion
We've talked about several ways to format C drive for Windows 7/8/10 PCs, through which you can format system partition even though you do not have a system installation disc. Besides, we also introduce how to do formatted partition recovery, which helps to retrieve lost data from formatted drives. DiskGenius is a versatile tool that can help you format partition, wipe hard drive, resize partition, extend C drive, recover lost data, etc. Should you have any question or need any help regarding formatting C drive or using the program, please feel free to contact our technical support team.
DiskGenius - Full-fledged tool to manage partition, recover lost data, image disk & partition, wipe disk, etc.
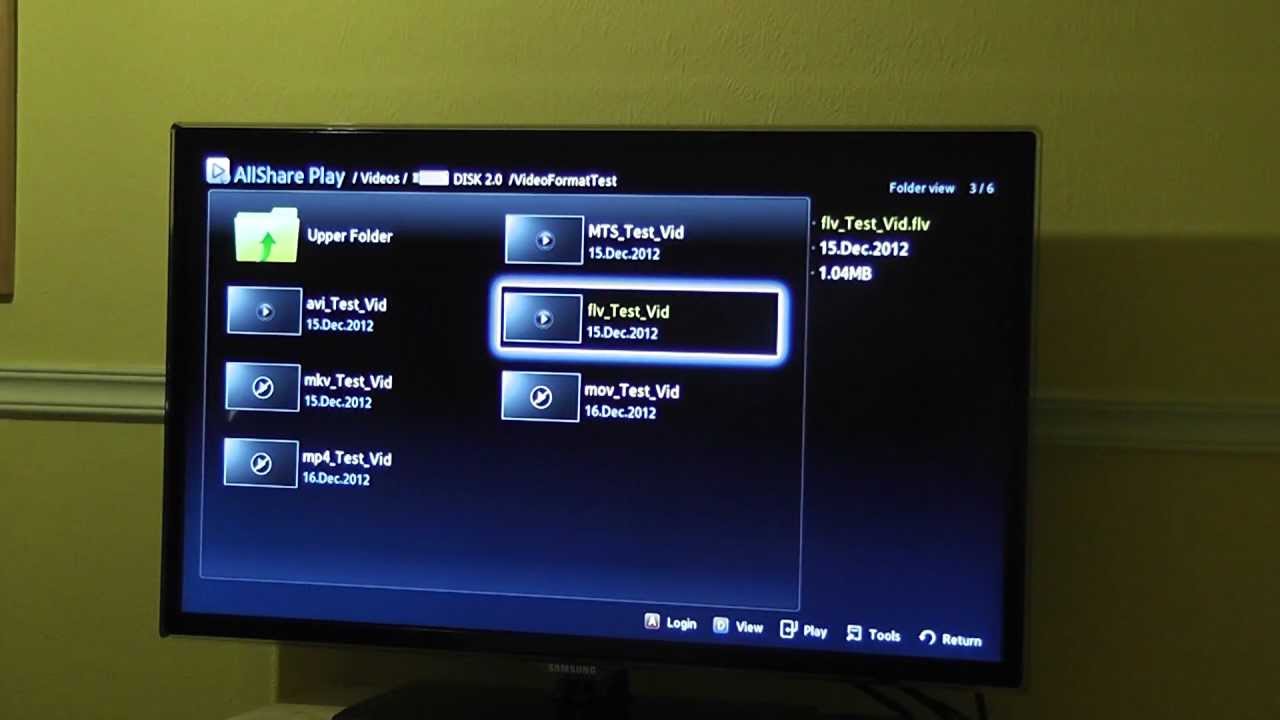 ô Free Download
ô Free DownloadThe error 'You need to format the disk in drive before you can use it' always occurs when you try to access your external storage device. When it happens, it's highly likely that you cannot access the files on the device. Here we will show you how to fix 'You need to format the disk in drive' error and how to recover data from the problematic disk with EaseUS Data Recovery Wizard - the reliable data recovery software.
Overview of Format Disk Error
'Today when I plugged in my Sandisk SD memory card, Windows reminded me 'You need to format the disk in drive G: before you can use it'. Is there any way to fix this error without losing my data?'
Usually, if you frequently force unplug your SD card, USB, external hard drive or any other removable device without using the Safely Remove option, the partition table of the device will be corrupted and become RAW which is unreadable by Windows. And then you might receive the disk format error message 'You need to format the disk in drive X before you can use it. Do you want to format it?' when you try to access the storage device. However, it not the only reason that may lead to the format disk error. There are other reasons including:
- The storage device suffers from a sudden power outage
- The storage device is infected by a virus
- The file system of the disk is not Windows-compatible
- There are bad sectors in the USB flash drive, SD card, memory card, or external hard drive
Fixes to 'You Need to Format the Disk in Drive' Error
When you see the notification 'You need to format the disk in drive', it is not necessarily something wrong with your external storage device. Thus, don't hurry to format the disk as the prompt says. It's the last solution you can try. Instead, try the solutions below to fix the error. If, after trying these tips below, the notification still exists, you can recover files from the device first and then format the disk without worrying about losing data.
Tip 1. Try Simple Solutions First
Try a different USB port: Connect your external hard drive, SD card, or USB to another USB port
Try a different computer: Connect your external storage device to another computer. You can try it on both Windows computer and Mac. If the device works properly on macOS, it's highly likely that the file system of the device is not Windows-compatible, thus it is not recognized by Windows.
Run antivirus software: It's possible that the 'You need to format the disk in drive before you can use it' error is caused by a virus attack. Take a chance to cope with it by running antivirus software on your computer.
If the methods above don't work, don't get frustrated. There are more tips you can try further to fix the matter without losing anything on your external storage device.
Tip 2. Check and Repair Your Device with CMD
Many users have reported that this method had helped them solve the problem of 'You need to format the disk in drive before you can use it'. This method will check the disk error and fix it automatically.
Step 1. Press the 'Windows' key and type cmd.
Step 2. Right-click 'Comand Prompt' and choose 'Run as administrator'.
Step 3. In the CMD window, type chkdsk G: /f and hit 'Enter'. (Replace 'G' with the drive letter of your external storage device.)
Step 4. Then Windows will start checking and repairing disk errors and damaged files. Wait for the process to finish.
When it has finished, you can try again to read your USB, SD card or external hard drive after restart your computer.
However, if the process won't go smoothly and you see the error message: the type of the file system is RAW, CHKDSK is not available for RAW drives, you need to perform raw drive recovery to retrieve your data. It is the only way to fix 'you need to format the disk in drive' error in this case. In a word, if chkdsk doesn't help, the next advice for you is to recover files from your disk and then format it as Windows suggests.
Tip 3. Recover Files and Format the Disk
If all these solutions fail to solve the problem 'You need to format the disk in drive before you can use it', you can recover files from your external hard drive, USB, SD card, memory card, or other storage media first and then format it. By doing so, you can fix the error without data loss on your storage device. To recover files from the inaccessible disk, you can't miss EaseUS Data Recovery Wizard, the reliable hard drive recovery software. It will recover all files on your problematic disk to another safe location. After that, you can format your external storage device without any worry.
Step 1. Launch EaseUS hard drive recovery software.
Run EaseUS Data Recovery Wizard on your PC and select the drive on your hard disk where you lost or deleted files. Click 'Scan' and let this program scan all lost data and files on the selected hard drive.
Step 2. Check and preview all lost hard drive data.
Find lost hard drive data from 'Deleted Files', 'Lost Files' or use 'Filter' to quickly navigate the lost data. Check and double-click to preview these found files.
Step 3. Restore lost hard drive data to a safe location.
Format Your C Drive
After the preview, select wanted files that you lost on the drive and click 'Recover' to save them. Browse to choose a safe location on your PC or other external storage devices to store these restored hard drive data.
Step 4. After recovering files from your disk, now you can format your hard drive to fix the error 'You need to format the disk in drive before you can use it'.
Where your external storage device is RAW or inaccessible, EaseUS Data Recovery Wizard is able to recover the data on it for you. Besides, this software also supports deleted file recovery, formatted recovery, recycle bin emptied data recovery, OS crash recovery, and more on laptop/PC, external hard drive, SD card, USB, memory card, etc.
- 1. Unformat the drive
- 2. Repair the RAID, RAW disk or operating system
- 3. Recover lost partition (the one that cannot be recovered by software)
Conclusion
In addition to 'You need to format the disk in drive before you can use it', there are other formatting related problems that may happen to your external storage device, like 'the format did not complete successfully' or 'disk is not formatted'. In these situations, it's a good choice to download a data recovery tool on your computer that will rescue your data once you've got your files lost. Always remember, the quicker you perform data recovery, the higher chance you will retrieve your data.