File Transfer Manager Windows 7
NOTE: to send more than one file, press and hold the Ctrl key on your keyboard while using the mouse to select the files you want to transfer. On your phone, you might be asked to confirm the transfer before it starts. If that’s the case, then allow for the transfer to start. This behavior is different between phone models. Android File Transfer. Browse and transfer files between your Mac computer and your Android device. For Mac OS X only. No extra software is needed for Windows. Supports macOS 10.7.
- File Manager For Windows 10
- File Transfer Manager Windows 7 64-bit
- File Transfer Manager Windows 7 Pro
- File Manager Windows 10 Download
- Windows 7 File Transfer Wizard
Another premium file manager, Xplorer² is available in two versions. The Professional edition costs US$29.95 (about £20, AU$40) for one PC, while the more powerful Ultimate is US$49.95 (about £. One of the best interactive Windows Copy Software anyone can use is MiniCopier. To start using this super-fast file copier, all you have to do is drag & drop files or folders into the red basket in the program’s window & the process will begin automatically. You can find the standard Pause & Skip buttons as well.
We must be already aware of File Explorer, originally by Windows, that has been managing file attributes for a long time. Obviously, the basic management of the files becomes simpler without downloading any other file manager. But there are a few setbacks like lack of multiple tabs, batch renaming, or advanced features like language translation, portability, etc.if using File Explorer.
Once you face this case, this list below will take you through best file manager software for Windows 10/8/7 that not only provides simple alternatives but also pops up efficient updates, customization and added plug-ins.
Top 5 File Managers For Windows 10, 8, 7
File Manager For Windows 10
1. XYplorer
Considered as an excellent file manager for Windows PC, XYplorer is one of the most convenient file managers. Best part, it’s absolutely portable! If you think how, just keep it loaded in your USB and rest will be done.
Why Such A Pro?
- New features and bug fixing keep on adding with time and convenient downloading options appear side-by-side.
- Customize this software, use simple toolbar buttons, and experience a faster process than Windows Explorer using XYplorer.
2. Directory Opus
This file manager software also ranks as one of the best because of the customizable user interface, batch viewing & editing and expandable array of plug-in options. It also keeps on updating with significant fixes and improvements for the users. Moreover, it remains stable while handling huge file sets.
Why Such A Pro?
- Synchronises and finds out duplicates files.
- Prevents you from deleting important files by keeping a check through dual tab layout.
PLEASE NOTE that you can also remove duplicate files using Duplicate Files Fixer which is a strong and powerful tool to sort a designated requirement. It is very accurate in findings where the scan area can also be set for better results. Moreover, before deleting anything, a backup will be created and there won’t be any fear of losing out precious files.
3. Total Commander
Consider downloading this file manager with abilities like supporting plug-ins for compression, file types, and file systems. This is also known as one of the fastest addition in your PC to make work simpler and replaces utility tools like syncing directory, multi-file renamer, etc. Enjoy a lifelong license once purchased, no renewal required!
Why Such A Pro?
- Options for changing color schemes, customizing menus and editing shortcuts are available.
- Advanced choices like FTP connections, multiple language translation, dual pane layout make the tool efficiently interesting.
4. Far Manager
How about a file manager that is customizable where you can change the colors of every part of interface? Cool, right? Download a series of plug-ins or write them in any language, including Python with Far Manager.
Why Such A Pro?
- Its offline help feature allows you to demand help by just pressing F1, whether you are connected to the internet or not.
- Record your macros by just pressing Ctrl and assigning a key to it.
File Transfer Manager Windows 7 64-bit
5. Altap Salamander
Known for its stability with every new version, Altap Salamander is a very polished and neat file manager software for Windows. It also offers extensive keyboard shortcut support, multiple color themes for folders and automatic plug-ins.
Why Such A Pro?
- Supports a variety of network protocols like FTP, FTPS, SCP, etc.
- Built-in password manager comes along to encrypt personal information.
Conclusion
Get your files managed on Windows 10/8/7 very easily by downloading a third-party tool on your PC. Be it XYplorer, Directory Opus or Altap Salamander, their exciting features, multiple tab interface, and stability makes them stand-out from hundreds. Download the one that perfectly suits your work-style and enjoy working on your managed PC.
-->Applies to: Windows Server 2019, Windows Server 2016, Windows Server 2012 R2, Windows Server 2012, Windows Server 2008 R2, Windows Server (Semi-Annual Channel),
File Transfer Manager Windows 7 Pro
File Server Resource Manager (FSRM) is a role service in Windows Server that enables you to manage and classify data stored on file servers. You can use File Server Resource Manager to automatically classify files, perform tasks based on these classifications, set quotas on folders, and create reports monitoring storage usage.
It's a small point, but we also added the ability to disable change journals in Windows Server, version 1803.
Features
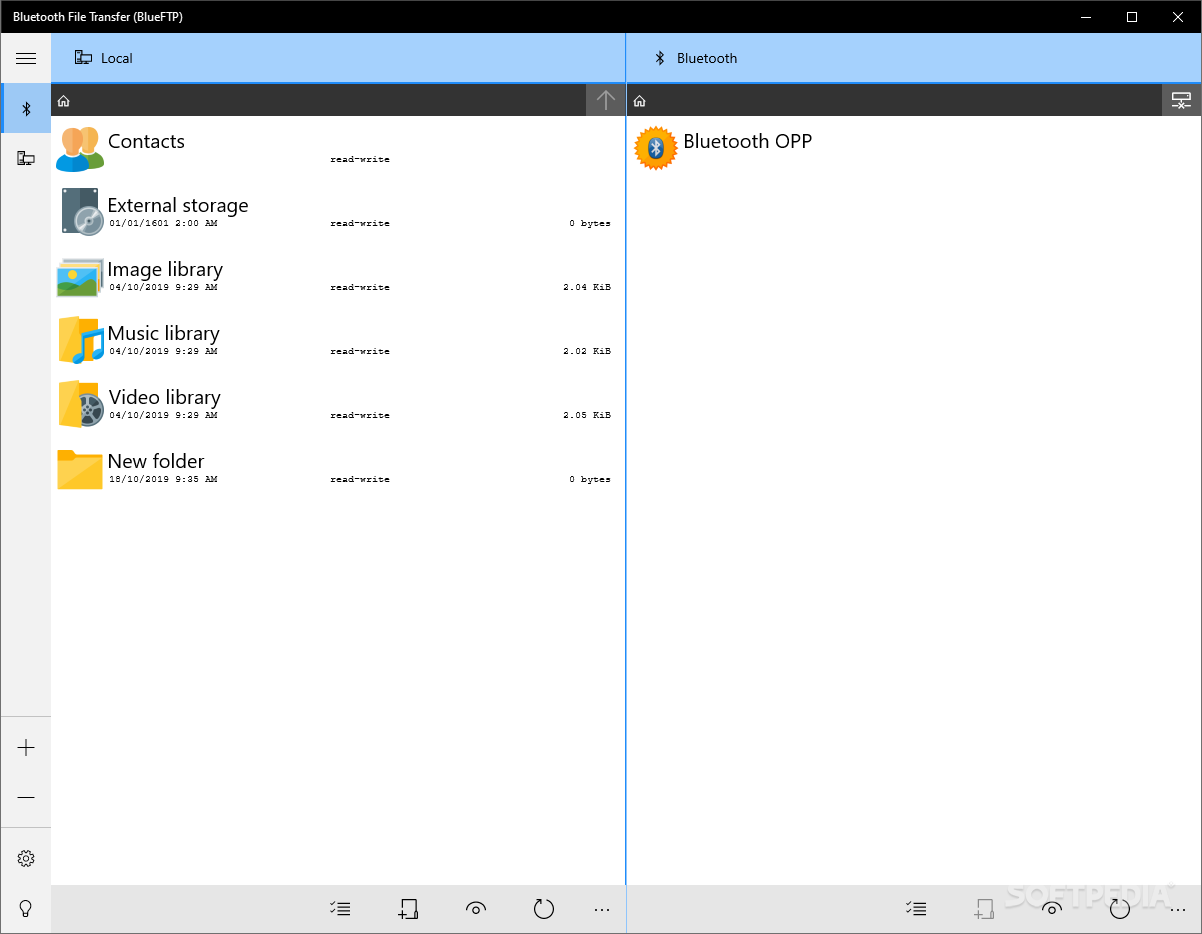
File Server Resource Manager includes the following features:
- Quota management allows you to limit the space that is allowed for a volume or folder, and they can be automatically applied to new folders that are created on a volume. You can also define quota templates that can be applied to new volumes or folders.
- File Classification Infrastructure provides insight into your data by automating classification processes so that you can manage your data more effectively. You can classify files and apply policies based on this classification. Example policies include dynamic access control for restricting access to files, file encryption, and file expiration. Files can be classified automatically by using file classification rules or manually by modifying the properties of a selected file or folder.
- File Management Tasks enables you to apply a conditional policy or action to files based on their classification. The conditions of a file management task include the file location, the classification properties, the date the file was created, the last modified date of the file, or the last time the file was accessed. The actions that a file management task can take include the ability to expire files, encrypt files, or run a custom command.
- File screening management helps you control the types of files that user can store on a file server. You can limit the extension that can be stored on your shared files. For example, you can create a file screen that does not allow files with an MP3 extension to be stored in personal shared folders on a file server.
- Storage reports help you identify trends in disk usage and how your data is classified. You can also monitor a selected group of users for attempts to save unauthorized files.
The features included with File Server Resource Manager can be configured and managed by using the File Server Resource Manager app or by using Windows PowerShell.
Important
File Server Resource Manager supports volumes formatted with the NTFS file system only. The Resilient File System isn't supported.
Practical applications
Some practical applications for File Server Resource Manager include:
Use File Classification Infrastructure with the Dynamic Access Control scenario to create a policy that grants access to files and folders based on the way files are classified on the file server.
Create a file classification rule that tags any file that contains at least 10 social security numbers as having personally identifiable information.
Expire any file that has not been modified in the last 10 years.
Create a 200 megabyte quota for each user's home directory and notify them when they are using 180 megabytes.
Do not allow any music files to be stored in personal shared folders.
Schedule a report that runs every Sunday night at midnight that generates a list of the most recently accessed files from the previous two days. This can help you determine the weekend storage activity and plan your server downtime accordingly.
What's new - prevent FSRM from creating change journals
Starting with Windows Server, version 1803, you can now prevent the File Server Resource Manager service from creating a change journal (also known as a USN journal) on volumes when the service starts. This can conserve a little bit of space on each volume, but will disable real-time file classification.
For older new features, see What's New in File Server Resource Manager.
To prevent File Server Resource Manager from creating a change journal on some or all volumes when the service starts, use the following steps:
File Manager Windows 10 Download
Stop the SRMSVC service. For example, open a PowerShell session as an administrator and enter
Stop-Service SrmSvc.Delete the USN journal for the volumes you want to conserve space on by using the fsutil command:
For example:
fsutil usn deletejournal /d c:Open Registry Editor, for example, by typing
regeditin the same PowerShell session.Navigate to the following key: HKEY_LOCAL_MACHINESYSTEMCurrentControlSetServicesSrmSvcSettings
To optionally skip change journal creation for the entire server (skip this step if you want to disable it only on specific volumes):
- Right-click the Settings key and then select New > DWORD (32-bit) Value.
- Name the value
SkipUSNCreationForSystem. - Set the value to 1 (in hexidecimal).
To optionally skip change journal creation for specific volumes:
Get the volume paths you want to skip by using the
fsutil volume listcommand or the following PowerShell command:Here's an example output:
Back in Registry Editor, right-click the HKEY_LOCAL_MACHINESYSTEMCurrentControlSetServicesSrmSvcSettings key and then select New > Multi-String Value.
Name the value
SkipUSNCreationForVolumes.Enter the path of each volume on which you skip creating a change journal, placing each path on a separate line. For example:
Note
Registry Editor might tell you that it removed empty strings, displaying this warning that you can safely disregard: Data of type REG_MULTI_SZ cannot contain empty strings. Registry Editor will remove all empty strings found.
Start the SRMSVC service. For example, in a PowerShell session enter
Start-Service SrmSvc.
Windows 7 File Transfer Wizard
