Adobe Rush Logo Png
- Indeed the font is called Adobe Clean and may even be included in several current Adobe products but that it is a little out-of-date. If you compare this font and some more recent Adobe logos, you will notice characters like 'm' (in FrameMaker) 'n' (in Animate), 'r' (in Lightroom, Premiere), 'u' (in Muse, Rush) and 'y' (in Story) are different from the font.
- All Latest logos can download in vector EPS, SVG, JPG and PNG file formats for free. ALL BRAND LOGOS ALL VECTOR ICONS. 11,667 Brand logos. Most popular; Latest; Agriculture; Animals. Adobe Premiere Rush CC logo vector 36. Adobe Premiere Pro CC logo vector 191. Adobe Prelude CC logo vector 23.
This tutorial demonstrates how to add built-in music to your project in Premiere Rush.
Download over 1,058 icons of adobe in SVG, PSD, PNG, EPS format or as webfonts. Flaticon, the largest database of free vector icons. Download over 20,307 icons of logo in SVG, PSD, PNG, EPS format or as webfonts. Flaticon, the largest database of free vector icons. Adobe Premiere Pro CC vector logo, free to download in EPS, SVG, JPEG and PNG formats. Adobe Premiere Pro CC vector logo - Free to download in EPS, SVG, PNG and JPG file formats. Download options. Adobe Premiere Rush CC logo vector 36. Adobe Acrobat Pro DC logo vector 5873.

Adding Built-In Music
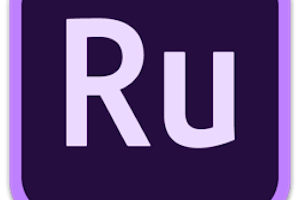
To access and add Premiere Rush’s built-in music to your project, first click the Add Media button. The Add Media button is the white “+” in a blue circle, located at the top of the screen, on the left.
Click the “Media…” button on the window that pops open. This opens the media browser. You will need to navigate to Premiere Rush’s Soundtracks. Click the drop-down selection at the top of the browser. In the screenshot below, we were currently accessing the Desktop, but your interface my display a different folder.
In the drop-down selection, select Media Browser. From the Media Browser choices, select Rush Soundtracks.
Select one of the music choices and click and drag it to the timeline where you want the music to begin.Click in the timeline where you’d like to playback from, and hit the spacebar to watch your video with the music. If you don’t like the music you chose, click on it in the timeline and hit delete on the keyboard.
Audio Adjustments
You may need to make adjustments to various audio elements in your project.
In the screenshot below, the selected clip’s volume is too loud for the voiceover that was recorded.
To adjust the volume of this clip we need to access the audio tools. This is done by clicking the Audio button, located towards the top on the right, second from the bottom of the set of buttons.
By default you will see just the basic adjustments. The Clip Volume slider will allow you to adjust the overall volume of the clip.
For the example above, we would want to bring the volume down to around 10.
To access the advanced settings, click on the Advanced label. After opening the advanced settings we found that the clip in the example was too loud because Auto Volume was selected. For this clip that doesn’t have any voice in it, it would be better to deselect Auto Volume.
Another adjustment to consider is the music track. Click on it to select it. Looking at the advanced settings, we see that Auto Volume is selected for the music as well.
This may work for your music, but in the example above, you might want the music to be full volume during the opening shot which doesn’t have any speech, and then be quieter when someone is talking.
To do this, uncheck Auto Volume and instead select Auto Duck.
Visually, you will see shadows on the clips that this is applied to that indicates when it’s quieter. The audio will fade down as it approaches voice clips and fade up when the voice clips end.
Music clips are labeled with an icon of a small white music note, voice clips are labeled with an icon of a small white person silhouette, and all other clips are labeled with a small white icon of audio waveforms.
If the Auto Ducking doesn’t work right, it’s likely because an audio clip is miscategorized.
Below, the middle audio clip is categorized as Other, indicated by the icon.
Adobe Rush Logo Png Transparent
This can be changed in the advanced settings.
To change it, click the Change Type drop-down to see the options.
Click on the one you want to correctly categorize it.
Adobe Rush Logo Png Image
The music now ducks correctly under the clip that we changed.