Adobe Acrobat Dc Read Out Loud
As Bevi suggested, please use JAWS or NVDA for testing a document for screen reader accessibility. Read Out Loud was never designed as a complete Accessibility Solution. Respective screen readers like JAWS/NVDA for Windows and VoiceOver for Mac are the best available screen reader solutions (primarily for vision disabilities). The Read Out Loud feature reads aloud the text in a PDF, including the text in comments and alternate text descriptions for images and fillable fields. In tagged PDFs, content is read in the order in which it appears in the document’s logical structure tree. Use Assistive Technology or the Read Out Loud Feature Acrobat Pro DC can detect the presence of assistive technology, and if it encounters a scanned document, Acrobat will announce an audible empty page warning and display the Scanned Page Alert dialog (See “Figure 8. Scanned Page Alert and Recognize Text Dialogs”).
Reader and Acrobat have the same keyboard shortcuts. To view the full list, see Keyboard shortcuts in Acrobat Help.
Use the Accessibility Setup Assistant to set up Reader for either a screen magnifier or a screen reader.
Choose Edit > Accessibility > Setup Assistant, and then select the options you want from each screen of the Setup Assistant.
Read Out Loud is a Text-to-Speech (TTS) tool that is built into Adobe Reader. It reads text contained within a document window.
To use Read Out Loud, you need Adobe Reader and a Text-to-Speech engine installed on your system. Also the document must be accessible, otherwise it may not be read at all or it may be read in the wrong order.
To activate Read Out Loud:
- On the View menu, choose Read Out Loud > Activate Read Out Loud.
- Again go to View > Read Out Loud and then choose an appropriate option for reading:
- To read the current page, choose Read This Page Only.
- To read the entire document, choose Read To End of Document.
Reflow a PDF to temporarily present it as a single column that is the width of the document pane. This reflow view makes the document easier to read.
To reflow text, choose View > Zoom > Reflow.
In most cases, only readable text appears in the reflow view. Text that does not reflow includes forms, comments, digital signature fields, and page artifacts, such as page numbers, headers, and footers. Pages that contain both readable text and form or digital signature fields do not reflow. Vertical text reflows horizontally.
Note:
You cannot save, edit, or print a document while it is inReflow view.
Acrobat DC. It’s how the world gets work done.
View, sign, comment on, and share PDFs for free.
JavaScript error encountered. Unable to install latest version of Adobe Acrobat Reader DC.
Click here for troubleshooting information.
Please select your operating system and language to download Acrobat Reader.
A version of Reader is not available for this configuration.
About:
Adobe Acrobat Reader DC software is the free global standard for reliably viewing, printing, and commenting on PDF documents.
And now, it's connected to the Adobe Document Cloud − making it easier than ever to work across computers and mobile devices.
It's the only PDF viewer that can open and interact with all types of PDF content, including forms and multimedia.
Optional offer:
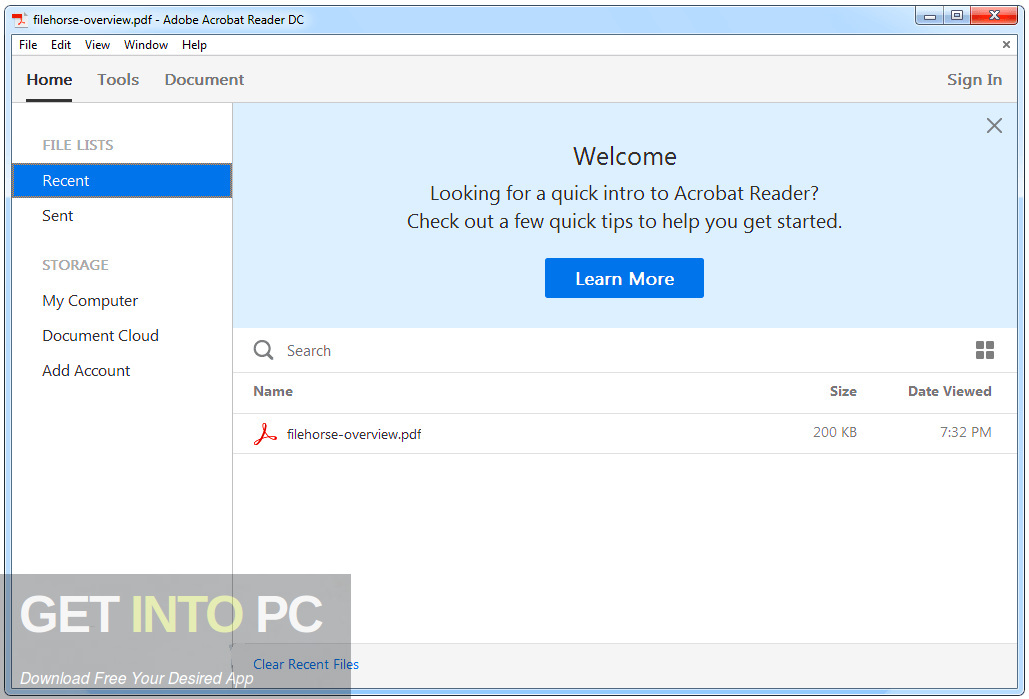
GET MORE OUT OF ACROBAT:
The leading PDF viewer to print, sign, and annotate PDFs.
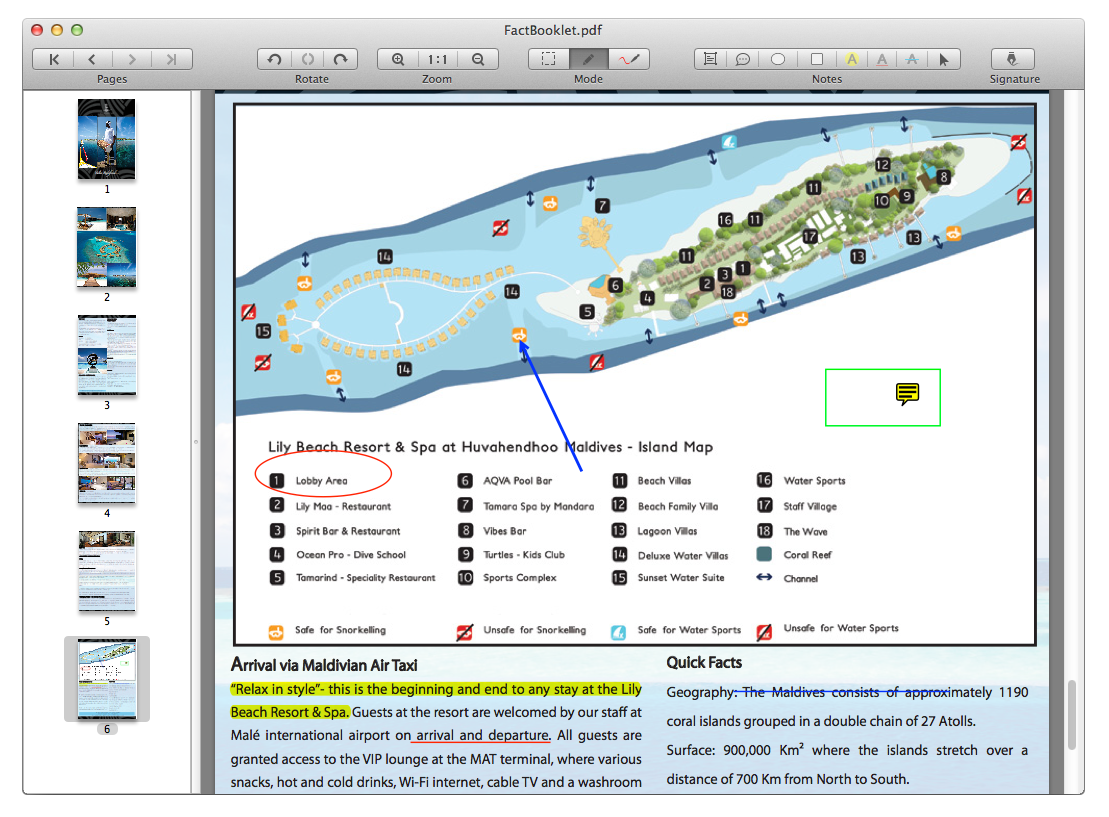
Adobe Acrobat Dc Read Out Loud Free
Do everything you can do in Acrobat Reader, plus create, protect, convert and edit your PDFs with a 7-day free trial. Continue viewing PDFs after trial ends.